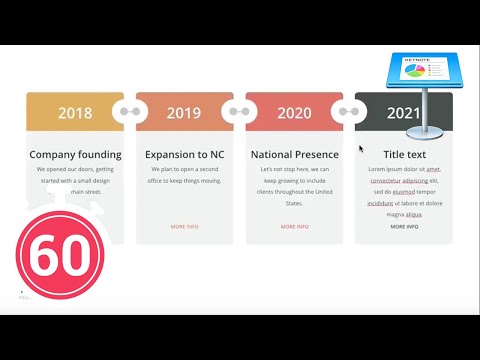
Содержание
Keynote - это приложение iWork, эквивалентное Microsoft Powerpoint MAC. Keynote можно использовать для создания презентаций, что позволяет пользователю редактировать и создавать заказные электронные слайды. У пользователя есть множество инструментов и опций, доступных в приложении Keynote, таких как необязательные тематические фоновые планы, различные текстовые шрифты и их размеры, формы, таблицы, графика, изображения, фильмы и аудиоклипы. Для пользователей, которые создают презентации, в которых временная шкала была бы полезна или необходима, формат Keynote позволяет легко создавать такие заявления.
направления

-
Откройте приложение Keynote. Фоновое меню откроется автоматически. Выберите свой фон из доступных вариантов, дважды щелкнув по выбранной теме. Перейдите к слайду, на котором вы хотите разместить свою временную шкалу. Поместите стрелку на слайде; щелкните дважды, чтобы начать процесс редактирования.
-
Нажмите зеленую опцию «Фигуры» на панели инструментов, расположенной в верхней части вашей страницы. Выберите вариант диагональной линии. Это первая опция в меню «Фигуры». На вашей странице появится диагональная линия. Поместите стрелку в небольшую коробку, расположенную в конце диагональной линии, поверните ее до горизонтального положения. Вы можете удерживать клавишу мыши и перетаскивать конец строки, чтобы настроить ее длину. Перетащите линию к месту вашего предпочтения на странице. Если ваша временная шкала будет единственной информацией, вы можете разместить ее в центре страницы.
-
Нажмите на «Текст»; опция на панели инструментов в верхней части страницы. Это откроет текстовое поле. Введите первую дату вашей временной шкалы в этом текстовом поле. Вы можете настроить размер и тип шрифта при выделении текста и выборе опции «Шрифты» на панели инструментов. Нажмите на текстовое поле и перетащите дату начала вниз от ее линии, в крайнем левом углу. Повторяйте этот процесс, пока не заполните все соответствующие даты.
-
Нажмите «Текст», чтобы создать новое текстовое поле для каждого события, которое будет указано на вашей временной шкале. Поместите стрелку в текстовое поле, удерживайте нажатой кнопку мыши и перетащите блок на соответствующую дату в верхней части строки. Повторите этот процесс для всех событий, которые вы хотите включить в вашу временную шкалу.
-
Нажмите на панель инструментов «Фигуры», чтобы создать вертикальные линии, которые соединяются с текстовыми полями горизонтальной временной шкалы. Выберите вариант диагональной линии. На вашей странице появится диагональная линия. Поместите стрелку в маленькую коробочку, расположенную в конце линии, и поворачивайте ее, пока она не станет вертикальной. Вы можете удерживать кнопку мыши и перетаскивать конец строки, чтобы отрегулировать ее длину. Перетащите и отрегулируйте вертикальную линию, пока она не соединит текстовое поле с основной линией.