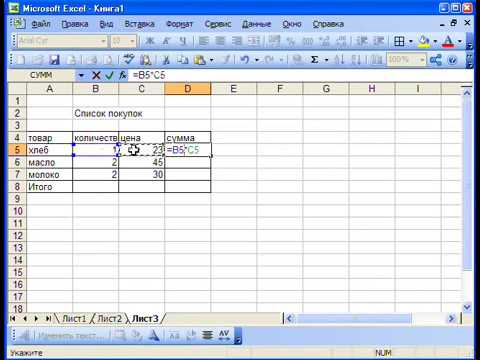
Содержание
С Microsoft Excel вы можете создавать и работать с электронными таблицами. Рабочие листы состоят из сетки ячеек, образованных рядами и столбцами. Вы можете настроить базовый рабочий лист для выполнения математических вычислений в определенных строках, что позволяет обновлять отдельные ячейки и автоматически обновлять вычисленные значения в Excel. Вы также можете использовать рабочий лист для создания документа и организации данных в этом формате. Электронная таблица может содержать как цифры, так и текст, а ячейки могут иметь собственные цвета и другие параметры форматирования текста.
направления

-
Чтобы открыть Microsoft Excel, нажмите «Пуск», «Все программы», «Microsoft Office», а затем «Microsoft Excel;» откроется пустой лист.
-
Щелкните ячейку на листе и введите число или значение, чтобы заполнить ее. Чтобы вставить ссылку, изображение, фигуру или объект другого типа, щелкните вкладку «Вставка» на ленте, расположенную в верхней части окна, и выберите тип объекта, который вы хотите вставить.
-
Чтобы выбрать строку или столбец, щелкните первую ячейку, удерживайте нажатой клавишу «Shift» и щелкните последнюю ячейку.
-
Нажмите вкладку «Формулы» на ленте.
-
Чтобы добавить содержимое выбранных ячеек, щелкните меню «Автосумма» в верхнем левом углу панели вкладок «Формулы» и выберите «Сумма». Вы также можете выбрать другие математические операции из меню, такие как, например, «Среднее». Ячейка под выделенными ячейками будет заполнена формулой. Когда оригиналы меняются, эта ячейка автоматически обновляет новую сумму или среднее из выбранных.
-
Чтобы переместить ячейку (например, такую, которая содержит формулу), нажмите на нее, нажмите «Ctrl» и «X», чтобы вырезать ее, затем нажмите на новую ячейку и нажмите «Ctrl» и «V», чтобы она брошен Обратите внимание, что в ячейке будет отображаться число, но при щелчке по нему в текстовом поле над таблицей появляется формула, например "= SUM (A1: A3)".
-
Чтобы применить шрифты, размеры, цвета, подсветку и параметры выравнивания текста к ячейкам на рабочем листе, нажмите вкладку «Главная» на ленте и используйте инструменты форматирования панели. Изменения форматирования будут применены к выбранным ячейкам при нажатии на них.
-
Чтобы сохранить электронную таблицу Excel, откройте меню «Файл», выберите «Сохранить» и выберите имя.
чаевые
- Excel содержит шаблоны, которые можно использовать для вставки собственных данных в предварительно настроенную рабочую таблицу. Чтобы создать новый лист из шаблона, щелкните меню «Файл», затем «Новый» и выберите шаблон из списка.
- Нажмите на вкладки «Plan1», «Plan2» и «Plan3», расположенные в нижней части окна, чтобы переключать рабочие листы. Каждый файл Excel может содержать несколько листов. Чтобы переименовать их, щелкните их правой кнопкой мыши и выберите «Переименовать». Вы также можете добавить новый, щелкнув значок «Вставить лист» справа от вкладок.