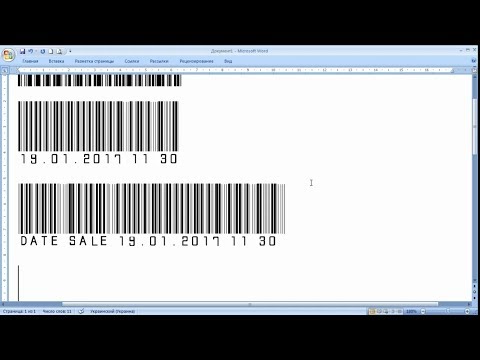
Содержание

Штрих-коды - это символы, в которых хранятся данные об объектах (обычно продуктах), с которыми они связаны. У них есть несколько приложений, но чаще всего они используются для облегчения отслеживания продуктов и управления запасами в магазинах и супермаркетах. Копирование штрих-кода состоит из считывания его данных и последующего ввода их в программу, которая генерирует этот тип кода.
Шаг 1
Откройте на своем компьютере текстовый редактор или блокнот. Подключите считыватель штрих-кода к соответствующему порту на задней панели сканера. Считайте штрих-код с помощью считывателя и просмотрите данные, хранящиеся на нем в программе, которую вы открыли.
Шаг 2
Откройте любой из следующих веб-сайтов, чтобы использовать бесплатную программу-генератор штрих-кода: Barcode Generator, Barcoding или Barcode Soft (см. Ресурсы). Посмотрите интерфейс программы и различные типы штрих-кодов, которые могут быть созданы. Выберите тип, похожий на тот, который вы хотите скопировать, и щелкните по нему.
Шаг 3
Скопируйте данные, считанные на шаге 1, и вставьте их в соответствующее место. Щелкните «Создать штрих-код», чтобы сгенерировать изображение кода и просмотреть его.
Шаг 4
Сохраните изображение на свой компьютер, щелкнув его правой кнопкой мыши и выбрав «Сохранить изображение как». Откройте только что сохраненное изображение и щелкните его правой кнопкой мыши, чтобы отобразить меню. Выберите опцию «Печать», чтобы распечатать изображение. Вы можете использовать принтер штрих-кода или стандартный принтер.
Шаг 5
Убедитесь, что напечатанный штрих-код совпадает с тем, который вы пытаетесь скопировать. Откройте текстовый редактор или блокнот, который вы использовали на шаге 1. Считайте штрих-код, который вы только что напечатали, с помощью своего ридера. Сравните данные, которые были отправлены в выбранную программу, и убедитесь, что они такие же, как на шаге 1.