
Содержание
- введение
- Установите трекпад
- Создать новую учетную запись пользователя
- Используйте календарь Mac
- Использование iCloud
- Использование Time Machine для резервного копирования
- Решение проблем с приложением
- Управление событиями iPhoto
- Импорт видео в iMovie
- Четкое чтение в режиме Safari Reader
- Управление историей вашего браузера
- Семейный медиа-обмен ITunes
введение
Яростно преданные поклонники Apple приветствуют простоту использования продукта почти каждой компании, включая ее компьютеры Mac, как они известны. Но для новых пользователей Mac может показаться не таким интуитивным. На самом деле, они могут показаться еще более запутанными. Это всего лишь несколько основных советов и приемов, которые помогут старым пользователям ПК стать опытными браузерами Mac в мгновение ока.
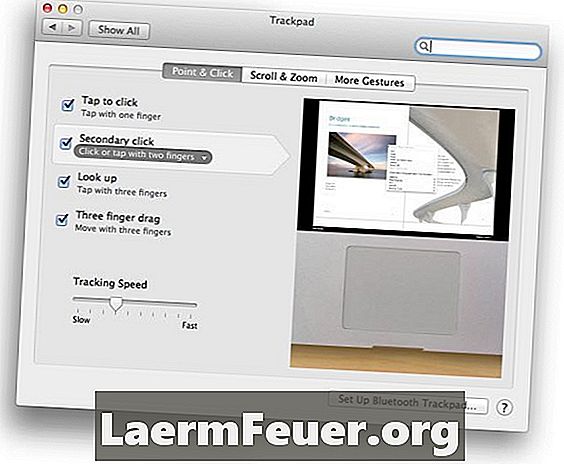
Установите трекпад
Знакомый трекпад Apple Computer - встроенный в ноутбук или в качестве дополнения к рабочему столу - предлагает функциональность мыши одним касанием или перетаскивания одним, двумя (или тремя) пальцами. Используйте панель настроек трекпада, чтобы настроить параметры и функции в соответствии с вашими потребностями. Например, если вы не хотите, чтобы ваш «вторичный щелчок» требовал прикосновения двумя пальцами к трекпаду, вы можете изменить это так, чтобы касаться пальцем в нижнем левом или нижнем правом углу трекпада. Панель предлагает видео-ссылку для различных кликов и изменяемых жестов.
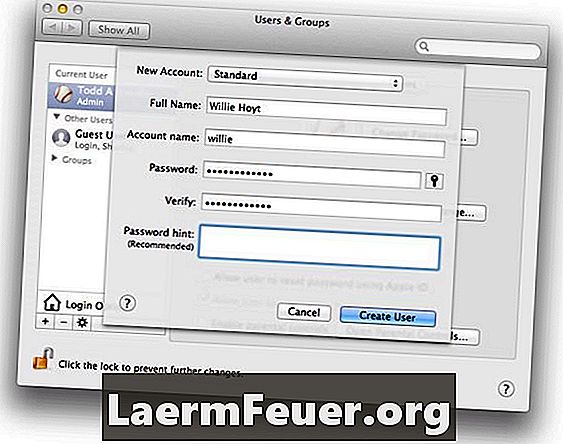
Создать новую учетную запись пользователя
Создание нескольких учетных записей пользователей на одном компьютере позволяет использовать несколько «компьютеров» в одном - с пользовательскими настройками, различными медиафайлами (например, музыкой) и даже обоями. Чтобы создать учетную запись пользователя или группы, перейдите на панель «Пользователи и группы» в разделе «Системные настройки» и нажмите кнопку «плюс» под списком существующих учетных записей. В появившемся диалоговом окне введите основную информацию об учетной записи (тип, имя и т. Д.). Нажмите «Создать пользователя», чтобы увидеть новую учетную запись в списке слева.Административные учетные записи могут управлять списком - например, сбросить пароли или включить родительский контроль.
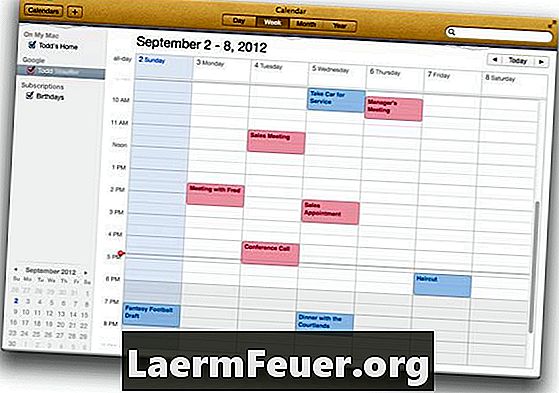
Используйте календарь Mac
Приложение календаря Mac само по себе полезно, но попробуйте синхронизировать его с iCloud, Gmail, Yahoo! или приложения Microsoft Exchange, чтобы назвать несколько. Чтобы управлять своими календарями в облаке, откройте «Настройки календаря», выберите «Учетные записи», нажмите значок «плюс», чтобы открыть диалоговое окно «Добавить учетную запись», и введите данные учетной записи календаря. Затем нажмите «Создать». В этом примере календарь Google был добавлен для рабочих встреч (красным цветом), а календарь Mac - для личных расписаний (синим цветом). Если что-то будет добавлено в календарь Mac, оно будет синхронизироваться с Google в облаке и наоборот.
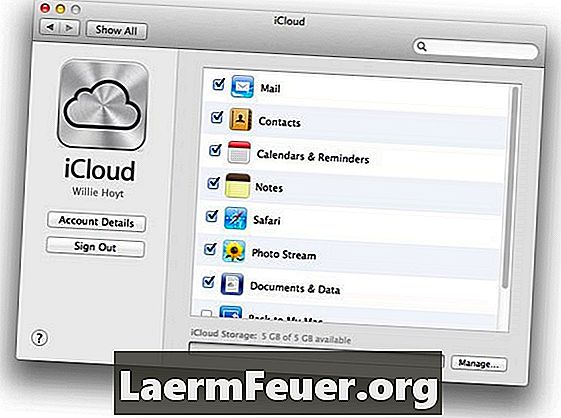
Тодд Штауффер Сохранить
Использование iCloud
Приложение Apple для облачных вычислений iCloud предоставляет пространство для удаленного хранения в сети вашего сервера, экономя пространство, и автоматически синхронизирует информацию со всеми подключенными к iCloud устройствами, экономя ваше время. На панели настроек iCloud вы можете выбрать, какие сервисы и приложения вы хотите синхронизировать и хранить в Интернете. Все эти элементы могут также синхронизироваться с другими компьютерами Mac, которые вы используете, и устройствами iOS, такими как iPhone и iPad. Чаще всего синхронизируемые приложения и данные включают электронную почту, контакты, календари, фотографии и даже закладки браузера.
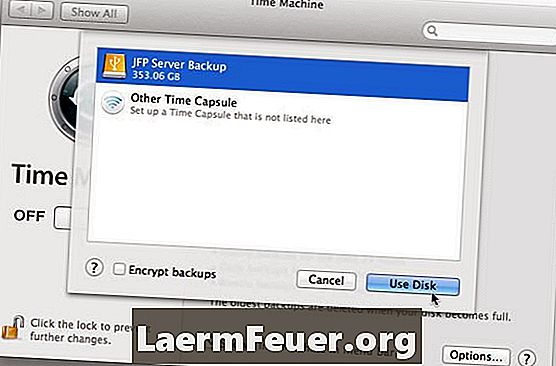
Использование Time Machine для резервного копирования
Time Machine - это система резервного копирования файлов, встроенная в Mac OS. Помимо создания полных резервных копий жесткого диска, он создает резервные копии нескольких версий отдельных файлов. Таким образом, вы можете просмотреть несколько «временных интервалов» файла и вернуться к версии в любой момент вашей истории - даже если она была изменена несколько раз. Чтобы это работало, вам нужно использовать внешний резервный диск. Предполагая, что у вас подключен внешний жесткий диск, откройте «Системные настройки», выберите панель «Time Machine» и нажмите «Выбрать резервный диск». Выберите нужный вариант резервного копирования в появившемся списке.
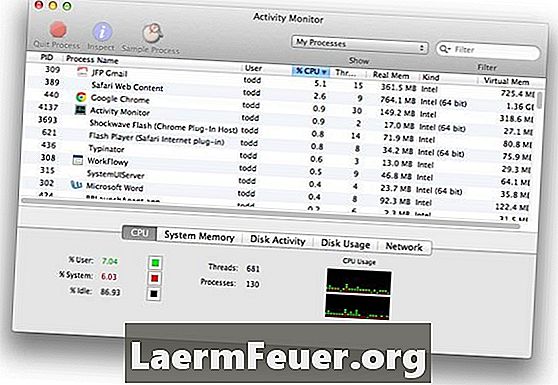
Решение проблем с приложением
Если у вас есть проблема с приложением, это может быть вызвано некоторыми причинами. Но одним из самых неприятных симптомов является «вращение пляжного мяча». Чтобы увидеть, вызывает ли определенное приложение проблемы, откройте «Монитор активности», расположенный в папке «Утилиты». Он показывает все, что в данный момент выполняется на вашем Mac, включая количество оперативной памяти и процессора (время обработки), которое требуется каждому приложению. Проблемное приложение появится вверху списка, когда оно отсортировано по «CPU%», и может дать вам некоторое представление о том, почему другие приложения замедляются для сканирования.
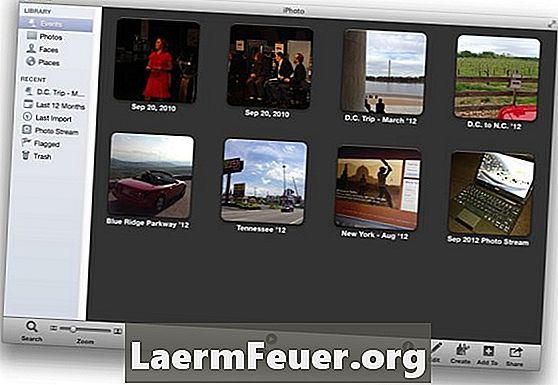
Управление событиями iPhoto
«События» являются главными организационными единицами в iPhoto. По умолчанию он организует ваши фотографии по дате и времени. Но, как и любые стандартные опции, они не всегда идеальны - иногда вещи могут смешиваться, например, когда iPhoto разделяет два набора фотографий на два события, но вы хотите, чтобы они оставались вместе. Когда это произойдет, перетащите одно событие поверх другого. Появится диалоговое окно - нажмите «Объединить», чтобы завершить действие. Точно так же вы можете создать одно событие в другом, перейдя в События> Отдельные события.
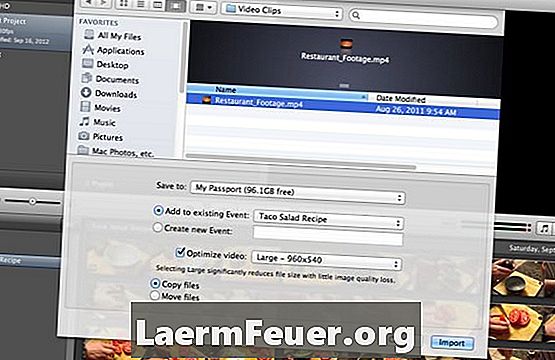
Импорт видео в iMovie
IMovie может легко импортировать самые основные типы видеофайлов (.MOV, MPEG-4 и т. Д.) Без необходимости их переводить. Для этого выберите «Файл»> «Импорт», а затем выберите «Фильмы». В диалоговом окне найдите видеофайл, который вы хотите добавить в свой проект. Отметьте его, чтобы увидеть такие параметры, как, к какому событию его следует добавить, следует ли его оптимизировать, и хотите ли вы сделать копию импортируемых файлов (оставив оригиналы нетронутыми) или переместить их в папку проекта, которая сохраняет место для хранения. Сделав свой выбор, нажмите «Импорт».
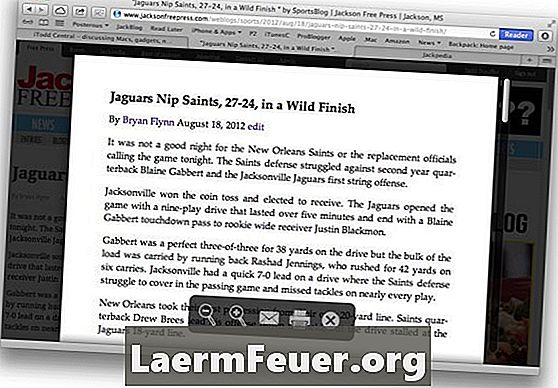
Четкое чтение в режиме Safari Reader
Статьи и веб-документы часто загружаются рекламой, картинками, баннерами, соответствующими статьями и так далее. Safari 6 имеет функцию, которая поможет вам отфильтровать все это. Называется Reader, он фильтрует дополнительный контент. Чтобы включить эту функцию, нажмите кнопку «Reader» в правом верхнем углу панели инструментов браузера. Если навести курсор на нижнюю часть экрана, появятся некоторые инструменты, в том числе масштабирование, электронная почта и возможности печати в уменьшенном формате. Чтобы отключить проигрыватель, нажмите кнопку проигрывателя еще раз или нажмите ESC.
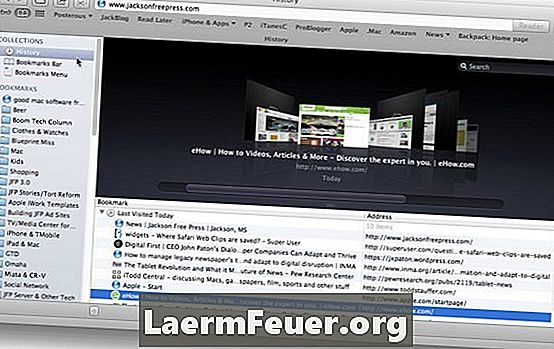
Управление историей вашего браузера
Safari сохраняет недавно посещенные сайты в истории просмотров. Чтобы просмотреть их, выберите «История»> «Просмотреть всю историю». Появится список посещенных сайтов с закладками или избранными папками с левой стороны. Вы можете перетаскивать или удалять элементы. Если вы хотите сохранить элемент истории в качестве закладки, вы можете перетащить его в папку закладок или на панель закладок. Чтобы удалить элемент из истории, выберите его и нажмите «Удалить». И, конечно же, вы можете дважды щелкнуть элемент, чтобы перезагрузить его в окне браузера.
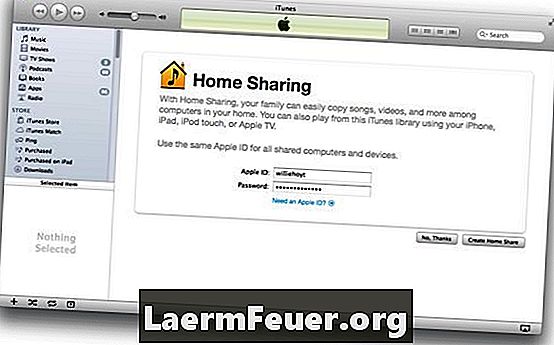
Семейный медиа-обмен ITunes
Ваш Mac может делиться вашей медиатекой iTunes с другими компьютерами Mac, Windows или iOS (iPhone, iPad) в вашей локальной сети. Чтобы настроить их, откройте iTunes и выберите «Дополнительно»> «Включить» общий доступ к семье. Вы увидите экран «Общий доступ к семье», где вы можете ввести свой Apple ID и пароль и нажать «Создать общий доступ к семье», чтобы начать совместное использование библиотеки iTunes с другими устройствами. Затем просто включите общий доступ на других своих устройствах, и они обнаружат, какие компьютеры делятся вашими библиотеками iTunes. Это будет включать в себя встроенные списки воспроизведения, такие как приобретенные носители и «Мои лучшие песни».