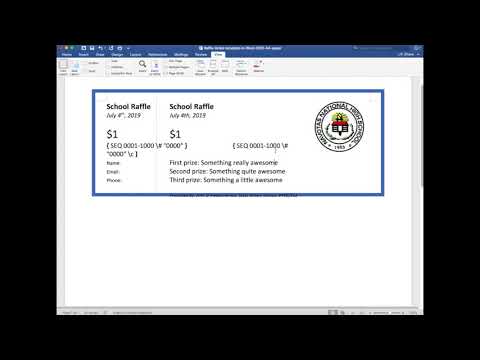
Содержание
- Шаг 1
- Шаг 2
- Шаг 3
- Шаг 4
- Шаг 5
- Шаг 6
- Шаг 7
- Шаг 8
- Шаг 9
- Шаг 10
- Шаг 11
- Шаг 12
- Шаг 13
- Шаг 14.
- Шаг 15.
- Шаг 16
- Шаг 17
- Шаг 18.
- Шаг 19.
- Шаг 20.

Microsoft Office 2007 содержит функции и инструменты, которые позволяют пользователям создавать документы профессионального вида с настраиваемыми функциями. Пользователи могут разработать шаблон билета в MS Word и вставить поле кода, которое пронумеровывает билеты, чтобы каждый имел уникальный идентификатор и мог быть распечатан на листе бумаги и вырезан. Эта функция обеспечивает быструю и экономичную альтернативу поставщикам услуг печати, особенно когда вам нужно небольшое количество билетов. Пользователи также могут включать это поле кодирования с кодами прямой почтовой рассылки для создания персонализированных карточек на специальных бумажных шаблонах.
Шаг 1
Запустите Word 2007 и откройте новый пустой документ.
Шаг 2
Вставьте таблицу, выбрав «Таблица» на вкладке «Вставить» и выбрав «Вставить таблицу». Введите количество строк и столбцов, прежде чем нажимать кнопку «ОК».
Шаг 3
Введите содержимое билета в первую ячейку таблицы. При желании вставьте графику или логотип, выбрав параметр в категории «Иллюстрации» на вкладке «Вставка» и выбрав тип изображения (например, «клип-арт» или «Файл изображения»).
Шаг 4
Выделите содержимое первой ячейки и скопируйте его в буфер обмена, нажав и удерживая клавишу «Ctrl», а затем нажав клавишу «C»; отпустить все клавиши.
Шаг 5
Щелкните следующую ячейку в таблице и вставьте содержимое билетов, нажав и удерживая клавишу «Ctrl», а затем нажав клавишу «V». Отпустите все клавиши и повторите этот шаг для каждой ячейки в таблице.
Шаг 6
Щелкните нужное место в первой ячейке, чтобы вставить пронумерованную последовательность.
Шаг 7
Выберите «Поле» в разделе «Быстрые части» (категория «Текст») на вкладке «Вставка», чтобы создать нумерацию билетов.
Шаг 8
Выберите «Нумерация» в раскрывающемся меню «Категории» и выберите «Seq» из списка «Имена полей».
Шаг 9
Введите «numbilhete» после «SEQ» в разделе «Дополнительные свойства поля», чтобы назвать последовательность автоматической нумерации.
Шаг 10
Нажмите кнопку «Параметры», затем перейдите на вкладку «Особые параметры». Выберите вариант « r».
Шаг 11
Нажмите кнопку «Добавить в поле» и введите начальный номер строки, например «100», прежде чем дважды нажать кнопку «ОК», чтобы закрыть диалоговое окно.
Шаг 12
Щелкните вторую ячейку (билет) в таблице, чтобы продолжить программирование нумерованной последовательности.
Шаг 13
Выберите «Поле» в разделе «Быстрые части» на вкладке «Вставка» и выберите имя поля «Seq» (в категории «Нумерация»).
Шаг 14.
Введите «numbilhete» после «SEQ» в разделе «Дополнительные свойства поля» и нажмите кнопку «Параметры».
Шаг 15.
Щелкните вкладку «Особые параметры», выберите « n» и дважды нажмите кнопку «ОК».
Шаг 16
Выделите эту запись кода поля и скопируйте ее в буфер обмена.
Шаг 17
Перейдите к следующей ячейке в таблице и вставьте код записи. Повторите то же самое для остальных ячеек в таблице.
Шаг 18.
Нажмите и удерживайте клавишу «Ctrl» и нажмите клавишу «A», чтобы выделить содержимое страницы. Нажмите и удерживайте клавишу «Shift», а затем нажмите клавишу F9, чтобы обновить коды полей.
Шаг 19.
Для просмотра страницы выберите «Печать макета» в команде «Печать» Office.
Шаг 20.
При необходимости доработайте макет билета, используя параметры форматирования на панели инструментов (например, удаление краев стола и точную настройку выравнивания) перед печатью билетов.