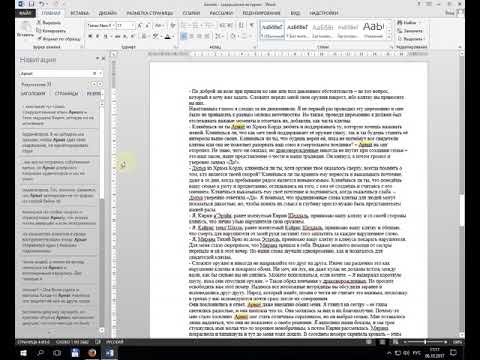
Содержание

Поиск слов - это интересный способ пополнить словарный запас и исправить орфографию. С помощью Microsoft Word вы можете создать простой и персонализированный документ по определенной теме.
Шаг 1
Введите имя искателя слов вверху страницы. Отформатируйте текст полужирным шрифтом и используйте желаемый размер шрифта. Если вы хотите использовать поиск слов для различных областей обучения, включите подзаголовок в главы и страницы книги, где можно найти термины.
Шаг 2
Дважды нажмите клавишу «Enter». Напишите краткий абзац о своем поиске слов, включая информацию о том, как можно найти слова, например, по горизонтали, назад или по диагонали.
Шаг 3
Дважды нажмите клавишу «Enter». В строке меню нажмите «Вставить»> «Таблица». Создайте таблицу с четырьмя столбцами.
Шаг 4
Щелкните ячейку в верхнем левом углу таблицы и введите первое слово, которое будет частью вашего поиска слова. Нажмите клавишу «Tab» и введите следующее слово.
Шаг 5
Продолжайте добавлять новые слова, нажимая клавишу «Tab». Таблица автоматически добавит новую строку, когда достигнет последней ячейки. Нажмите клавишу «Tab».
Шаг 6
Выделите всю таблицу и выберите «Дизайн»> «Границы»> «Без полей».
Шаг 7
Щелкните под таблицей на странице. Один раз нажмите клавишу «Enter».
Шаг 8
Щелкните «Вставить»> «Таблица». Создайте таблицу с тем же количеством столбцов, что и количество букв в самом длинном слове, которое вы хотели бы ввести при поиске слов. Добавьте такое же количество строк. Вы можете добавлять дополнительные столбцы и строки во время поиска слов.
Шаг 9
Нажмите кнопку «Caps Lock».
Шаг 10
Начните вводить слова в поиске слов, используя самые длинные слова в списке. Введите по одной букве в ячейку. При вводе слов в сетку используйте существующие буквы из других слов. Набирая слово в сетке, набирайте «X» перед словом в списке. Это поможет вам отслеживать, какие слова уже были использованы. Продолжайте, пока все не будут размещены. При необходимости добавьте строки и столбцы, чтобы сбалансировать дизайн сетки.
Шаг 11
Печатайте буквы на просторах. Начиная с «A», используйте алфавит, чтобы вставить множество букв в поиск слова.
Шаг 12
Выделите всю таблицу, содержащую буквы. Щелкните «Таблица»> «Макет»> «Автоподбор»> «Автоподбор содержимого». По-прежнему находясь в «Макете», щелкните значок, чтобы центрировать буквы в ячейках таблицы. Если вы хотите, чтобы поиск слова располагался по центру страницы, нажмите «Свойства», а затем «Центр» в разделе «Выравнивание».
Шаг 13
Удалите «X» перед каждым словом в списке.