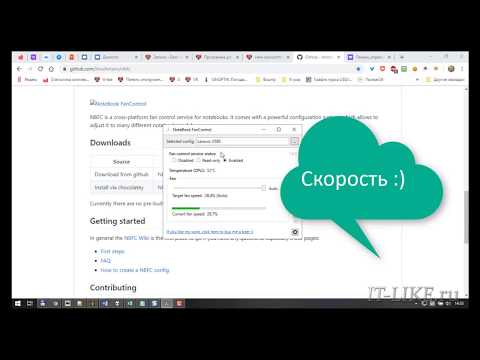
Содержание

Кулеры для ноутбуков имеют плохую привычку делать именно то, чего мы не хотим. Громкий вентилятор может усложнить задачу. В других случаях ноутбук может стать личным обогревателем, а вы сидите и удивляетесь, почему кулер отказывается работать. Если у вас есть одна из различных моделей Dell Inspiron, Latitude, Precision или XPS, вы можете управлять кулером вашего ноутбука вручную, когда его предварительно запрограммированная работа не такая, как вы хотите. Управляйте кулером ноутбука Dell с помощью бесплатной утилиты l8kfanGUI.
Шаг 1
Скачайте и установите l8kfanGUI по ссылке в разделе «Ссылки» и откройте утилиту после установки. После загрузки утилита покажет информацию о текущем состоянии вашего компьютера, но ничего не изменит. В нижней части окна отображается текущая температура вашего процессора и скорость кулера. Дополнительная информация может отображаться в зависимости от датчиков на вашем компьютере.
Шаг 2
Щелкните переключатель в верхнем левом углу экрана в «Основном рабочем режиме», чтобы выбрать рекомендации по использованию кулера для вашей системы. Выберите «Ручное управление вентилятором», чтобы использовать полосу регулировки скорости кулера, «Автоматическое регулирование температуры», чтобы установить скорость кулера в зависимости от температуры устройства, или «Принудительное переключение вентиляторов на высокую скорость», чтобы охладитель работал на максимальной скорости.
Шаг 3
Установите флажок для каждого кулера на вашем компьютере в разделе «Ручное управление вентилятором», если вы выбрали этот вариант на предыдущем шаге. Некоторые модели ноутбуков Dell имеют только один кулер; у других два. После выбора поля переместите полосу прокрутки и нажмите кнопку «Применить», чтобы изменить скорость выбранного кулера. Продолжайте регулировать скорость таким образом, пока не будете удовлетворены.
Шаг 4
Нажмите кнопку «Параметры», если на предыдущем шаге вы выбрали «Автоматический контроль температуры», затем щелкните вкладку «Контроль температуры» в появившемся окне. Этот экран используется для определения руководящих принципов управления кулером для различных типов ситуаций.
Шаг 5
Щелкните меню рядом с «Выбор температурной политики», чтобы выбрать тип ситуации, для которой вы хотите определить руководство по контролю за кулером. Возможные варианты: «Обычный», «Игры», «Офис» и «Встреча». Если эти имена к вам не подходят, нажмите кнопку «Переименовать политики», чтобы изменить их.
Шаг 6
Щелкните вкладки «ЦП», «Графический процессор», «Память» и «Набор микросхем» в середине окна, чтобы определить рекомендации по кулеру для каждого датчика температуры вашего компьютера, затем используйте меню в разделе «Уровень температуры». для регулировки температурного диапазона. Для каждого интервала выберите скорость охлаждения: «Быстро», «Медленно», «Выкл.» Или «Без изменений».
Шаг 7
Нажмите кнопку «ОК», когда вас устраивают изменения, затем нажмите «Закрыть», чтобы свернуть l8kfanGUI.