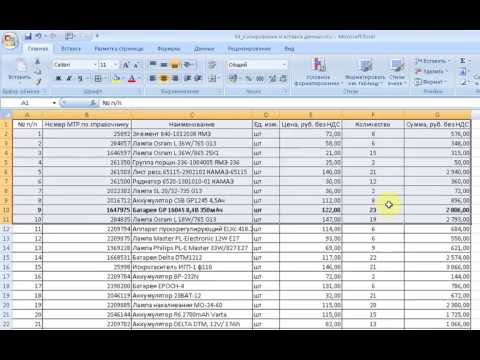
Содержание
- Копирование и вставка изображения в приложение Word
- Шаг 1
- Шаг 2
- Шаг 3
- Шаг 4
- Вариант 1. Скопируйте и вставьте изображение из интернет-браузера.
- Шаг 1
- Шаг 2
- Шаг 3
- Шаг 4
- Вариант 2. Скопируйте и вставьте изображение из интернет-браузера.
- Шаг 1
- Шаг 2
- Шаг 5
- Копирование и вставка скриншота (скриншота)
- Шаг 1
- Шаг 2
- Шаг 3
- Скопируйте и вставьте активное окно в снимок экрана
- Шаг 1
- Шаг 2
- Шаг 3
- Шаг 4
- Вариант 1. Скопируйте и вставьте изображение из интернет-браузера, чтобы использовать его в качестве обоев.
- Шаг 1
- Шаг 2
- Шаг 3
- Шаг 4
- Шаг 5
- Шаг 6
- Шаг 7
- Шаг 8
- Шаг 9
- Вариант 2. Скопируйте и вставьте изображение из интернет-браузера, чтобы использовать его в качестве обоев.
- Шаг 1
- Шаг 2
- Шаг 3
- Скопируйте и вставьте изображение из PDF-документа
- Шаг 1
- Шаг 2
- Шаг 3
- Шаг 4
- Шаг 5

Есть простые и быстрые способы копирования изображений, чтобы их можно было повторно использовать в других приложениях или в качестве фона на вашем компьютере. Способы различаются в зависимости от того, где находится исходный элемент и куда вы хотите его скопировать.
Копирование и вставка изображения в приложение Word
Шаг 1
Щелкните изображение, которое хотите скопировать.
Шаг 2
В меню выберите «Редактировать / Копировать» (Ctrl + C или щелкните правой кнопкой мыши и «Копировать»).
Шаг 3
Откройте приложение, в которое вы хотите вставить изображение.
Шаг 4
Выберите «Правка / Вставить» (Ctrl + V или щелкните правой кнопкой мыши и «Вставить») в меню.
Вариант 1. Скопируйте и вставьте изображение из интернет-браузера.
Шаг 1
Найдите изображение, которое хотите скопировать.
Шаг 2
Щелкните его правой кнопкой мыши и выберите «Копировать» (Ctrl + C).
Шаг 3
Откройте приложение, в которое вы хотите вставить изображение.
Шаг 4
Выберите «Правка / Вставить» (Ctrl + V или щелкните правой кнопкой мыши и «Вставить») в меню.
Вариант 2. Скопируйте и вставьте изображение из интернет-браузера.
Шаг 1
Щелкните изображение правой кнопкой мыши и выберите «Сохранить изображение как».
Шаг 2
Перейдите в папку, в которой вы хотите сохранить изображение, и нажмите «Сохранить». Не изменяйте расширение файла (.gif, .webp, .png ">
Шаг 5
Перейдите в папку, в которой было сохранено изображение, и дважды щелкните по нему. Вы увидите свое изображение в папке.
Копирование и вставка скриншота (скриншота)
Шаг 1
Сделайте снимок экрана, нажав кнопку «Prt Sc» или «Print Screen» на клавиатуре.
Шаг 2
Откройте приложение, в которое вы хотите вставить изображение.
Шаг 3
Выберите «Правка / Вставить» (Ctrl + V или щелкните правой кнопкой мыши и «Вставить») в меню.
Скопируйте и вставьте активное окно в снимок экрана
Шаг 1
Перейдите к активному окну, которое вы хотите скопировать.
Шаг 2
Нажмите «Alt + PrintScreen» на клавиатуре.
Шаг 3
Откройте приложение, в которое вы хотите передать изображение.
Шаг 4
Выберите «Правка / Вставить» (Ctrl + V или щелкните правой кнопкой мыши и «Вставить») в меню.
Вариант 1. Скопируйте и вставьте изображение из интернет-браузера, чтобы использовать его в качестве обоев.
Шаг 1
Найдите изображение, которое хотите использовать в качестве обоев.
Шаг 2
Щелкните изображение правой кнопкой мыши и выберите «Сохранить фон как».
Шаг 3
Перейдите в папку, в которую вы хотите сохранить изображение.
Шаг 4
Назовите изображение, но сохраните расширение файла (.gif, .webp, .png). Щелкните «Сохранить».
Шаг 5
Щелкните правой кнопкой мыши на рабочем столе Windows и выберите «Свойства».
Шаг 6
В «Свойства экрана» выберите вкладку «Рабочий стол» и нажмите «Поиск».
Шаг 7
В поле «Обзор» найдите папку, в которой вы сохранили изображение.
Шаг 8
Дважды щелкните изображение, которое хотите использовать. Вы вернетесь в окно «Настройки видео».
Шаг 9
Выберите «Положение» для изображения (расширенное, по центру и т. Д.) И нажмите OK.
Вариант 2. Скопируйте и вставьте изображение из интернет-браузера, чтобы использовать его в качестве обоев.
Шаг 1
Найдите изображение, которое хотите использовать в качестве обоев.
Шаг 2
Щелкните изображение правой кнопкой мыши и выберите «Установить как фон».
Шаг 3
Закройте или сверните интернет-браузер, чтобы просмотреть рабочий стол Windows. Вы должны увидеть выбранное фоновое изображение.
Скопируйте и вставьте изображение из PDF-документа
Шаг 1
Откройте документ, который хотите использовать, в Adobe Acrobat Reader.
Шаг 2
Нажмите на инструмент «Снимок» (под меню) и используйте его, чтобы нарисовать рамку вокруг изображения.
Шаг 3
После сообщения «Выбранная область скопирована в буфер обмена» нажмите «ОК».
Шаг 4
Откройте документ, в котором вы хотите использовать изображение.
Шаг 5
Выберите «Правка / Вставить» (Ctrl + V или щелкните правой кнопкой мыши и «Вставить») в меню.