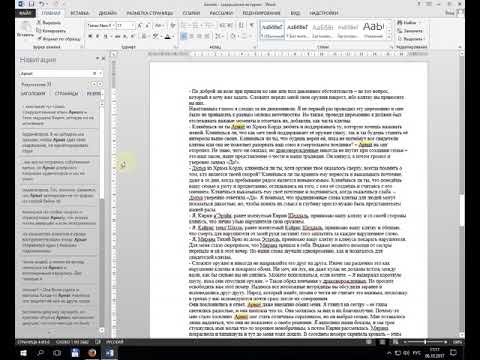
Содержание
- Как создать поиск слова с помощью Microsoft Word
- Шаг 1
- Шаг 2
- Шаг 3
- Шаг 4
- Шаг 5
- Шаг 6
- Шаг 7
- Как сделать поиск слова в WordPerfect
- Шаг 1
- Шаг 2
- Шаг 3
- Шаг 4
- Шаг 5
- Шаг 6
- Шаг 7
- Создание поиска по слову в Excel
- Шаг 1
- Шаг 2
- Шаг 3
- Шаг 4
- Шаг 5
- Шаг 6

Поиск слова может послужить учебным пособием для подведения итогов урока. Слова скрыты в своего рода сетке и могут быть размещены горизонтально, вертикально по диагонали или даже сзади наперед. Можно создать базу для поиска слов, которую затем можно будет заполнить вручную или с помощью текстового процессора. Этот шаблон также может включать область для ответов.
Как создать поиск слова с помощью Microsoft Word
Шаг 1
Откройте новый документ в Word, нажав «Файл» и «Новый» или нажав «Ctrl» + «N» на клавиатуре.
Шаг 2
Введите «Заголовок для поиска слова», центрируя и выделяя текст жирным шрифтом в разделе форматирования на панели инструментов. Нажмите Ввод".
Шаг 3
Вставьте таблицу, нажав «Таблица», «Вставить» и снова «Таблица». Введите количество строк и столбцов, которое вы хотите для шаблона поиска слов, а затем нажмите «ОК».
Шаг 4
Выделите всю таблицу и щелкните правой кнопкой мыши. Выберите «Свойства таблицы» и «Строки». В поле «Указать высоту» измените значение примерно на 1,30 см. Сделайте то же самое с столбцами и желаемой шириной, расположив их как можно ближе к 1,30 см. Выберите вкладку «Ячейка», измените вертикальное выравнивание на «Центр» и нажмите «ОК».
Шаг 5
Перейдите на панель инструментов «Форматирование» и измените шрифт на «Arial», размер «14» и установите выравнивание «По центру». Теперь снимите выделение с таблицы.
Шаг 6
Поместите курсор мыши под таблицей (вне таблицы) и введите заголовок «Ответы». Выровняйте текст по центру и выделите жирным шрифтом, оставив место ниже, чтобы вставить ответы позже.
Шаг 7
Щелкните «Файл» и «Сохранить». Измените «Сохранить как» на «Шаблон документа» и дайте имя новому файлу. Теперь шаблон поиска пустого слова готов к печати. Если хотите, можете вернуться в Word и вставить случайные слова и буквы. Но не забудьте сохранить этот новый файл как DOC, не удаляя шаблон.
Как сделать поиск слова в WordPerfect
Шаг 1
Откройте новый документ в WordPerfect, выбрав «Файл» и «Новый».
Шаг 2
Выбрать "
в разделе «Группа» диалогового окна «Выбрать новый документ». Нажмите «Параметры» и выберите «Новый шаблон».
Шаг 3
Выполните второй шаг в предыдущем разделе, чтобы отформатировать область над поиском слова.
Шаг 4
Создайте таблицу, выбрав «Таблица» и «Создать». Определите количество столбцов и строк, которое вы хотите, и нажмите «ОК». Выделите таблицу, выберите шрифт «Arial» и размер «14», а затем выберите «Центр» в области выравнивания панели инструментов.
Шаг 5
Снимите выделение с таблицы и введите заголовок «Ответы» ниже и за пределами таблицы. Выровняйте по центру и выделите заголовок жирным шрифтом.
Шаг 6
Сохраните поиск пустого слова как шаблон, нажав «Файл» и «Сохранить». В диалоговом окне «Сохранить шаблон» введите «поиск пустого слова» в поле «Описание» и назовите файл в поле с надписью «Имя шаблона». Выберите "
"под" Группа моделей "и нажмите" ОК ".
Шаг 7
Если хотите, распечатайте шаблон или заполните его случайными словами и буквами.
Создание поиска по слову в Excel
Шаг 1
Откройте электронную таблицу в Excel, нажав «Файл» и «Создать» (сочетание клавиш: «Ctrl» + «N»).
Шаг 2
Введите заголовок для поиска слова в первую ячейку и нажмите «Enter». Выберите заголовок, чтобы сделать его полужирным (используйте кнопку N на панели инструментов «Форматирование»). Нажмите Ввод".
Шаг 3
Создайте схему таблицы, выделив область, соответствующую 10 строкам и 10 столбцам. Щелкните стрелку, которая открывает раскрывающееся меню рядом с кнопкой «Границы» в области «Форматирование» на панели инструментов, и выберите «Все границы».
Шаг 4
Щелкните «Формат», «Столбец» и «Стандартная ширина» и установите ширину 4, нажимая «ОК» в последовательности. Нажмите «Формат», «Линия», «Высота» и установите высоту 20. Нажмите «ОК». Также установите выравнивание текста на «Центр» на панели инструментов «Форматирование».
Шаг 5
Снимите выделение с ячеек и поместите курсор в пустую ячейку под таблицей. Введите «Ответы» и выделите заголовок жирным шрифтом.
Шаг 6
Нажмите «Файл» и «Сохранить» и измените «Сохранить как» на «Шаблон». Дайте файлу имя и нажмите «Сохранить».