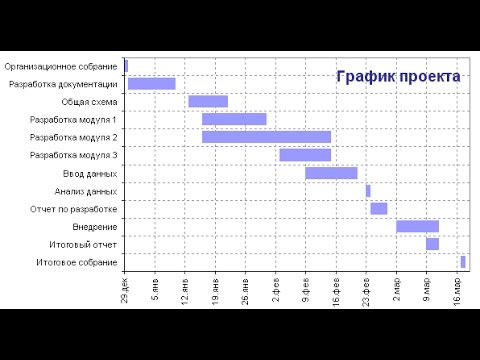
Содержание
- Создание диаграммы в Microsoft Project
- Шаг 1
- Шаг 2
- Шаг 3
- Шаг 4
- Шаг 5
- Создание диаграммы в Microsoft Excel
- Шаг 1
- Шаг 2
- Шаг 3
- Шаг 4

Диаграмма этапов проекта, обычно называемая диаграммой Ганта, используется для обозначения задач в проекте и показывает, когда они должны быть запущены и завершены. Руководители проектов используют диаграммы Ганта для представления деталей и этапов проекта, а также для информирования членов команды о статусе различных задач. Их также можно использовать, чтобы показать, что задачи зависят от других задач.
Создание диаграммы в Microsoft Project
Шаг 1
В программе Microsoft Project откройте новый документ с двумя окнами (одно для задач и одно для диаграммы).
Шаг 2
В столбце задачи введите каждую задачу проекта и продолжительность выполнения каждой задачи в столбце длительности.
Шаг 3
Для первой задачи введите дату, когда вы хотите ее запустить.
Шаг 4
Для каждой задачи определите, какие другие задачи являются предшественниками или должны быть выполнены до начала следующей задачи. Номер, связанный с задачей, которую необходимо выполнить первой, необходимо ввести в столбец предшественника.
Шаг 5
Система автоматически назначит дату окончания на основе даты начала и продолжительности каждой задачи, и система сгенерирует диаграмму Ганта, показывающую продолжительность каждой задачи.
Создание диаграммы в Microsoft Excel
Шаг 1
Откройте новую таблицу в Excel.
Шаг 2
Введите название каждой задачи в первый столбец. Во втором столбце введите ожидаемую дату начала. Введите количество дней, завершенных для задачи, в третьем столбце и количество дней, оставшихся для выполнения задачи, в четвертом столбце.
Шаг 3
Выберите область рабочего листа, в которой вы хотите создать диаграмму, и откройте мастер диаграмм. Выберите параметр «Гистограмма с накоплением» в качестве типа диаграммы, которую вы хотите создать, и нажмите «Готово».
Шаг 4
Выберите столбец с датой начала. Перейдите к «По умолчанию» и выберите «Форматировать ряд данных». Когда окно открыто, выберите «Нет» для обоих краев и для области вкладки. Выберите ось Y графика и вкладку «Масштаб». Введите значение «60» для основной единицы, что соответствует примерно двум месяцам, и «1» для малой единицы, что соответствует одному дню. Минимальные и максимальные значения должны соответствовать датам, которые вы хотите зафиксировать на диаграмме. Убедитесь, что установлен флажок «Ось категорий пересекает максимальное значение».