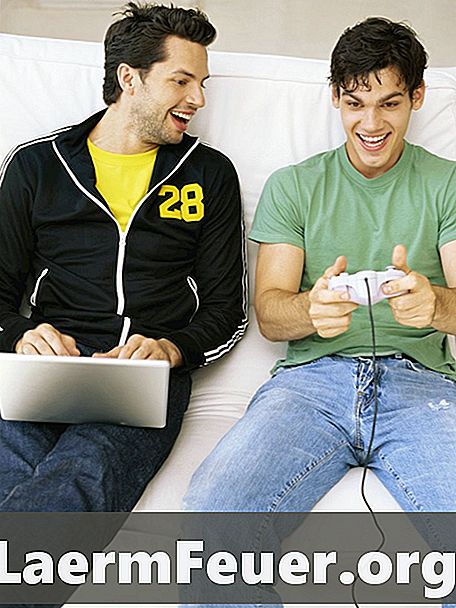
Содержание
EPSXe - эмулятор PlayStation для Windows и iPhone. Плагины являются расширениями эмулятора, которые улучшают рендеринг графики и аудио возможностей. Опция полноэкранной фильтрации EPSCe расширена за счет использования графических плагинов, большинство из которых бесплатны. Используя их, вы можете максимально использовать возможности полноэкранного фильтра эмулятора.

Плагины экранного фильтра
Плагины экранных фильтров улучшают текстуры 3D-моделей и включают «сглаживание», сглаживая края многоугольников, используемых для создания 3D-персонажей. При использовании в сочетании с настраиваемыми подключаемыми модулями освещения фильтр усиливает цвета и смешивает тени, чтобы скрыть гексагональные недостатки, характерные для классики PlayStation. Наилучшие настройки полноэкранного фильтра для ePSXe можно получить с помощью плагина Pete OpenGL2 PSX.
тени
В дополнение к плагинам экранного фильтра вы можете загрузить и применить плагин Shader для ePSXe, такой как ePSXe SPU core 1.7.0 и Eternal SPU Plugin 1.41. Шейдер создает более сильные или более яркие тени на 3D-графике PlayStation, улучшая изображение персонажа и окружающую среду. Чтобы включить шейдер в ePSXe, нажмите «Настроить» и выберите «Видео». Выберите «Настроить Pete's PSX OpenGL Renderer» и затем установите флажок рядом с «Shader Effects», чтобы выбрать его. Выберите эффект тени в раскрывающемся меню, например «3: ARB program», для OGL2 Пита. Для получения наилучших настроек теней выберите «4» для уровня шейдера и «Да» для «Использовать пиксельный шейдер для эмуляции окна текстуры PSX».
Как использовать
Загрузите Pete OpenGL2 PSX GPI v2.08 из домена Пита на веб-сайте Pbernet.com. Используйте WinZip для извлечения файлов «плагинов» и сохраните их в папке «плагинов», расположенной в папке ePSXe компьютера. Сохраните файлы там, чтобы эмулятор быстро их нашел, и используйте их при изменении настроек фильтра.
Настройка фильтра
Запустите ePSXe. Нажмите «Настройка» и выберите «Видео». Выберите «Pete's OpenGL Driver» и нажмите «Configure», чтобы открыть «Configure Pete PSX OpenGL Renderer». В этом меню щелкните кружок рядом с «Полноэкранный режим», чтобы выбрать его. Нажмите стрелку в меню «Разрешение рабочего стола», чтобы развернуть ее, и выберите рекомендованное производителем разрешение монитора, например «1920 x 1080». Введите «1440» и «1080» в текстовые поля «Размер окна». Установите флажок «Использовать размер окна в полноэкранном режиме». Выберите «2» для «Внутреннее разрешение по X», «Внутреннее разрешение по Y» и «Режим растяжения». Проверьте «Фильтр текстуры» в «4». Измените число «Hi-Res текстура» на «2». Установите флажок рядом с «Фильтрация экрана», чтобы применить полноэкранный фильтр и наслаждаться лучшей графикой, которую может предоставить ePSXe.