
Содержание
Добавление текста к вашим фотографиям - отличный способ улучшить их и повеселиться с ними. Picasa 3 от Google - это простая в использовании, но сложная программа для редактирования изображений, которую можно скачать бесплатно. Вы можете использовать его для редактирования, создания и обмена своими изображениями. Текстовый инструмент этой версии прост в использовании и дает удовлетворительные результаты.
направления
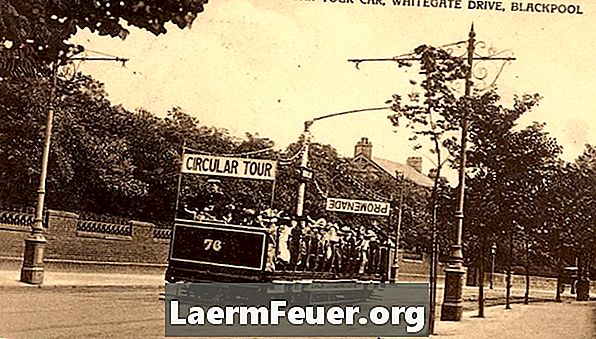
-
Посетите picasa.google.com. Посмотрите видеоинструкцию по Picasa 3, чтобы узнать больше о ее функциях, а затем загрузите программу.
-
Следуйте инструкциям на экране, чтобы установить Picasa 3 и разрешить каталогизацию всех файлов фотографий на вашем компьютере. Место, где они сохранены, не изменится; система индексации будет просто создана, чтобы фотографии были легко найдены. Как только файлы упорядочены в программе, их просмотр станет намного проще. Вы можете сортировать отображение файлов по имени, дате или по последним изменениям.
-
Выберите изображение, в которое вы хотите добавить текст, и дважды щелкните по нему. Обратите внимание, что после выбора панель инструментов появится в правой части экрана.
-
Выберите текстовый инструмент. Выберите шрифт, который вы хотите использовать, и выберите размер, например, 36. После ввода текста вы можете отрегулировать размер шрифта в соответствии с изображением.
-
Введите текст, который вы хотите. Настройте цвета шрифта с помощью инструментов на экране редактирования. Обратите внимание, что можно выделить один цвет для контура буквы, а другой - для его интерьера.
-
Если вы хотите, используйте пипетку, чтобы выбрать цвет из изображения для использования в вашем тексте. Появляется, когда вы удерживаете курсор над цветовой окружностью. Возьмите пипетку, нажмите на круг, а затем нажмите на нужный цвет на изображении. Обратите внимание, что цвет круга изменился на цвет пипетки, и цвет в вашем текстовом поле также изменился.
-
Обратите внимание, как изменяются цвета текста при наведении курсора на цветовую палитру. Интенсивность контура можно регулировать с помощью ползунка.
-
Расположите текст, чтобы разместить угол или оставьте его вертикально. Вы делаете это, используя мышь, чтобы переместить рычаг по кругу, который находится в середине текстового поля.
-
Сохраните отредактированное фото, используя опцию «Сохранить как», и переименуйте его. Затем он будет сохранен с приложенным текстом, а оригинал будет сохранен.
чаевые
- Сохраните ваши фотографии после редактирования. Иногда текст не будет виден, пока вы не используете команду «Сохранить как».