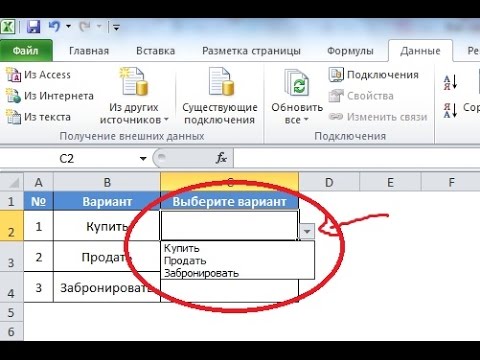
Содержание

Выпадающие списки в Excel позволяют управлять данными, вводимыми в ячейку, позволяя пользователям выбирать элемент из определенного списка. Данные списка всегда извлекаются из другой ячейки, в той же электронной таблице или в разных таблицах. Когда вы найдете этот список, вы можете редактировать его по мере необходимости, чтобы изменить данные в раскрывающемся списке. Раскрывающиеся списки находятся под набором команд проверки данных в Excel 2007.
Шаг 1
Щелкните ячейку, содержащую раскрывающийся список, и щелкните вкладку «Данные» в меню Office.
Шаг 2
Нажмите «Проверка», а затем нажмите кнопку «Настройки».
Шаг 3
Найдите поле «Источник». Это сообщит вам имя источника списка, независимо от того, находится ли он в электронной таблице, отличной от вашей текущей, или его местоположение на текущей странице. Скорее всего, это просто название, например «= Цвета» для списка цветов. Это называется именем диапазона, и ячейки в этом диапазоне - это то, что вам нужно отредактировать, чтобы изменить свой список.
Шаг 4
Закройте диалоговое окно проверки и найдите диапазон в поле источника. Это может быть другая электронная таблица, которую часто называют «Фреймы» или «Списки». Если вы не можете найти его, используйте функцию «Поиск» на вкладке «Главная», чтобы найти слово в списке на каждом листе.
Шаг 5
При необходимости отредактируйте свой список, когда вы найдете исходный диапазон, удалив, изменив или добавив элементы в список в этом месте, как и любую ячейку в электронной таблице.Если вы измените только данные в существующем диапазоне, например список с «Красный», «Желтый» и «Синий» на «Один», «Два» и «Три», дальнейших действий не будет. Новый список появится в раскрывающемся списке, когда вы сохраните изменения. Если вы удаляете или добавляете элементы, вам необходимо отредактировать диапазон.
Шаг 6
Отметьте, какие ячейки охватывает ваш недавно отредактированный диапазон. Например, если список охватывает ячейки с A2 по A5 и вы добавили еще два элемента, теперь он будет охватывать ячейки с A2 по A7.
Шаг 7
Щелкните вкладку «Формулы» в меню «Офис», а затем нажмите кнопку «Управление именами».
Шаг 8
Щелкните название своего диапазона в списке, затем щелкните «Изменить» вверху поля.
Шаг 9
Измените идентификаторы ячеек в поле «Относится к», чтобы они соответствовали новому диапазону. В приведенном примере найдите «A5» в поле «Относится к» и измените значение на «A7».
Шаг 10
Щелкните "ОК". В раскрывающемся списке отобразятся изменения.