
Содержание
Шкала Лайкерта - это психометрическая классификация, используемая в опросах и анкетах самоотчетов. Это позволяет участникам определить, насколько они согласны с определенным утверждением в числовой шкале, например, от одного до семи или от одного до пяти. Каждое из этих чисел является «пунктом Лайкерта» и обычно классифицируется как «Я полностью согласен» с «Совершенно не согласен» со многими интервалами согласия между ними. Настройка файла Лайкерта в SPSS довольно проста и является хорошим способом научиться ориентироваться в дате и переменных представлениях в программе.
направления
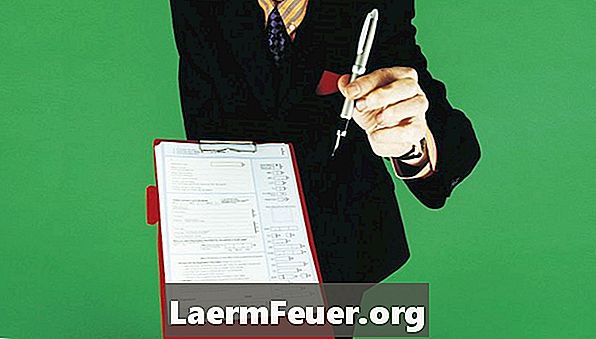
-
Загрузите SPSS и выберите «Введите информацию», когда программа спросит, что вы хотите сделать. Это открывает пустую сеть. Подождите, чтобы ознакомиться с тем, как SPSS организует информацию - все горизонтальные строки представляют информацию от одного участника, а вертикальная показывает информацию, содержащуюся в переменной.
-
Нажмите вкладку «Переменная» в левом нижнем углу экрана. Это «Представление переменных», где вы можете определить переменные вашего анализа. В этом представлении каждая строка представляет переменную, а каждый столбец - свое свойство этой переменной.
-
Заполните детали одного из ваших вопросов шаблоном Лайкерта.В столбце «Имя» укажите краткое и описательное имя, которое будет отображаться в представлении «Информация». Под «Enter» выберите «Числовой» вариант, а под «Label» введите полный вопрос.
-
Щелкните значок эллипса в ячейке «Значение». В появившемся окне введите «1» в текстовом поле «Значение», затем появится метка элемента Лайкерта в поле «Метка значения», например, «Совершенно не согласен», если он связан со значением «1 вашей анкеты. Нажмите «Добавить» и повторяйте этот процесс, пока не дадите ярлыки для всех ваших предметов Likert. Затем нажмите «ОК».
-
Нажмите на вкладку «Информация» в нижнем углу экрана, чтобы вернуться в область отображения информации. Вопрос был добавлен в список переменных вверху. Теперь вы можете добавить информацию, предоставленную каждым участником к созданным проблемам, причем каждый участник имеет свою собственную строку.
чаевые
- Если ваши участники имеют индивидуальные идентификационные номера, можно также создать переменную таким образом, дав переменной имя и метку. Нет необходимости давать ID значения участникам. Дважды щелкните имя каждой переменной в параметре отображения информации, чтобы перейти непосредственно к представлению переменной.