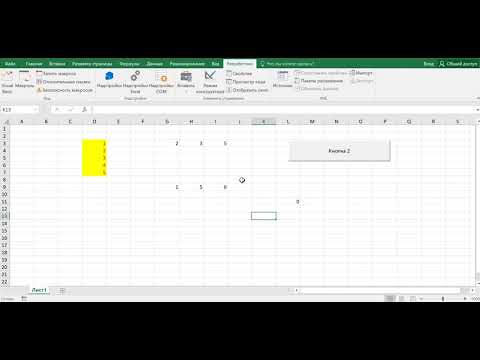
Содержание
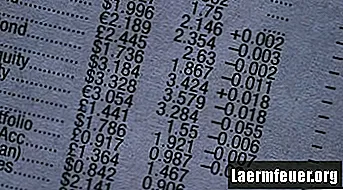
Microsoft Excel позволяет пользователям добавлять командные кнопки в электронную таблицу. Командная кнопка выглядит как кнопка на листе, но на самом деле это элемент управления ActiveX. Элемент управления ActiveX будет выполнять команду при нажатии кнопки, например, печать электронной таблицы, вычисление чисел или сортировку данных. Создать командную кнопку в электронной таблице Excel относительно просто.
Шаг 1
Откройте электронную таблицу Excel, на которой вы установите командную кнопку.
Шаг 2
Щелкните логотип Microsoft Office, расположенный в верхнем левом углу экрана, и выберите «Параметры Excel». Выберите «Показать вкладку разработчика» под вкладкой «Параметры» и нажмите «ОК».
Шаг 3
Щелкните вкладку «Разработчик» на баннере главного меню. Откройте раскрывающееся меню «Вставить» и нажмите «Командная кнопка». Выберите область электронной таблицы, в которую вы хотите вставить кнопку команды, и щелкните ее. Появится командная кнопка.
Шаг 4
Щелкните вкладку «Разработчик» в строке главного меню и выберите «Режим дизайна».
Шаг 5
Щелкните правой кнопкой мыши только что созданную командную кнопку и выберите «Свойства». Выберите поле «Текст», чтобы добавить заголовок к кнопке. Выберите «Размер», чтобы изменить размер и положение кнопки управления. Выберите «Общие», чтобы изменить функцию кнопки. Выберите «Автозагрузка», если вы хотите, чтобы кнопка активировалась каждый раз при открытии электронной таблицы. Выберите «Размещение», чтобы изменить перемещение кнопки на странице таблицы. Нажмите «ОК», чтобы сохранить свойства командной кнопки.
Шаг 6
Щелкните правой кнопкой мыши командную кнопку и выберите «Назначить макрос». Выберите действие, которое должна выполнять кнопка, из списка. Нажмите «ОК», чтобы сохранить командную кнопку.