
Содержание
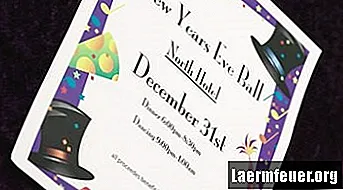
Когда приближается праздник, создайте персонализированные приглашения, чтобы ваши гости почувствовали себя желанными гостями и настроились на вечеринку. Microsoft Word предлагает широкий выбор шрифтов и графики для персонализации вашего приглашения. Вставьте картинку, соответствующую теме вашей вечеринки, чтобы распечатать приглашения быстрее и экономнее на обычной бумаге в принтере. Перед открытием Word напишите и отредактируйте весь текст на чистом листе бумаги, чтобы сэкономить время на вашем компьютере.
Детали партии
Шаг 1
С помощью бумаги и карандаша составьте список с деталями приглашения: тема, место, дата, время и ваше имя. Включите свой номер телефона и адрес электронной почты для подтверждений и дату ответа.
Шаг 2
Сложите лист по размеру конверта.
Шаг 3
Откройте сложенный лист, чтобы увидеть, где находится складка. Держите этот лист под рукой для сравнения в следующих шагах.
Иллюстрация.
Шаг 1
Откройте Microsoft Word.
Шаг 2
Щелкните вкладку «Вставить» на панели команд, а затем щелкните «Текстовое поле» в группе «Текст». Щелкните «Нарисовать текстовое поле», чтобы преобразовать курсор в символ «+». Щелкните и перетащите документ Word, чтобы установить размер текстового поля для размещения сведений о вечеринке.
Шаг 3
Щелкните вкладку «Главная», затем щелкните нужный шрифт в группе «Шрифт». Например, нажмите «Calibri Light» в поле «Шрифты», а затем нажмите кнопку «Курсив (Ctrl + I)». Щелкните в созданном текстовом поле и введите текст. Группа «Абзацы» включает параметры выравнивания, которые помогут вам центрировать или выровнять текст по правому или левому краю.
Шаг 4
Щелкните вкладку «Вставка», затем щелкните «Картинки», чтобы открыть панель справа от документа.
Шаг 5
Выберите объект или тему, относящуюся к вашей вечеринке. Щелкните выбор типов файлов мультимедиа. Выберите вариант «Включить содержимое Office.com». Например, выполните поиск по запросу «торт», щелкните «иллюстрации» в списке типов результатов, а затем щелкните «Перейти», чтобы просмотреть эскизы изображений в Интернете.
Шаг 6
Щелкните и перетащите выбранное изображение в документ. Щелкните границы, чтобы изменить размер изображения на странице. Щелкните и перетащите изображение в нужное место. Чтобы переместить текстовое поле, щелкните по нему, удерживайте указатель мыши над границей, чтобы изменить курсор на четыре стрелки, а затем щелкните и перетащите в новое положение. Возможно, вам потребуется изменить параметр обтекания текстом, чтобы перетащить его именно туда, куда вы хотите, в документе. Щелкните изображение правой кнопкой мыши, выберите «Перенос текста» и просмотрите различные варианты, пока не сможете разместить изображение в нужном месте. Это также можно сделать на вкладке «Инструменты изображения».
Шаг 7
Нажмите «Ctrl-P», чтобы просмотреть предварительный просмотр приглашения. Нажмите кнопку «Печать», чтобы распечатать шаблон приглашения на ранее использованном рабочем листе. Определитесь с элементами, которые вы хотите изменить. Например, если изображение находится в складке или очень близко к краю, измените положение. Сохраните окончательный документ.
Шаг 8
Распечатайте второе тестовое приглашение. Сложите приглашение и при необходимости измените документ еще раз. Если нет, выведите количество приглашений, которые вы хотите отправить.