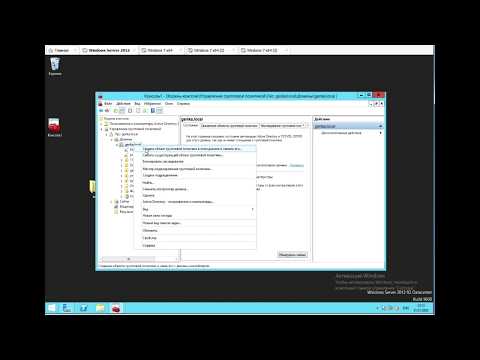
Содержание
Администраторы Windows используют групповую политику для настройки, настройки и блокировки своих рабочих станций Windows. Редактор групповой политики может настраивать основные параметры Windows, удалять доступ к программам и даже ярлыки на рабочие столы пользователей. Ярлыки отображаются на рабочем столе каждого компьютера с Windows, который находится в домене. Ярлыки на рабочем столе можно размещать только с помощью консоли управления групповыми политиками в домене Windows. Вы не можете создавать ярлыки с помощью редактора групповой политики в системе Windows, которая не находится в домене.
направления

-
Нажмите «Пуск», введите «Gpmc.msc» в поле поиска и нажмите «Enter» на клавиатуре.
-
Нажмите «Да» в разделе «Управление учетной записью пользователя», если оно появится.
-
Щелкните правой кнопкой мыши объект групповой политики, который вы хотите изменить, и нажмите «Изменить».
-
Перейдите к компьютеру / «Настройки» / «Настройки» / «Ярлыки» в левой панели окна редактора групповой политики.
-
Щелкните правой кнопкой мыши папку «Ярлыки», затем нажмите «Создать», а затем «Ярлык».
-
Щелкните поле «Действие», а затем «Создать».
-
Введите имя для ярлыка в поле «Имя».
-
Нажмите на поле «Место назначения», а затем на «Объект файловой системы», если это ярлык для файла; «URL», если это интернет-ссылка или «объект Shield», если это ярлык какого-либо другого типа в качестве ярлыка для принтера или компьютера.
-
Щелкните поле «Местоположение», а затем «Рабочий стол всех пользователей».
-
Введите место назначения для ярлыка в поле «Destination», «URL-адрес получателя» или «Destination объекта». Появится другое поле, в зависимости от того, какой тип места назначения вы выберете. Например, введите C: Sample.exe "или" http://www.example.com ".
-
Нажмите кнопку «...» справа от «Значок файла», найдите значок для ярлыка и дважды щелкните его.
-
Нажмите «ОК».
чаевые
- Вы также можете удалить, переназначить или обновить существующие ярлыки, выбрав другую опцию в поле «Действие» вместо опции «Создать».