
Содержание
- направления
- Создание страниц с текстами и фотографиями
- Предварительный просмотр, сохранение и экспорт
- Работа со слоями
- Импорт текста
- Главная страница
- Стиль абзаца
- чаевые
- Что вам нужно
Adobe InDesign - это программное обеспечение для настольных издательских систем, которое позволяет разрабатывать проекты как для печати, так и для публикации. InDesign предлагает вам ряд возможностей. В нем вы можете создавать приглашения, визитки, журналы или даже страницы газет и книг. Позже вы можете экспортировать файлы в формате PDF и отправить их на печать.
направления

-
Откройте Adobe InDesign. Выберите «Новый» в меню «Файл и документ».
-
Выберите параметры документа, установите размер страницы, количество столбцов и поля страницы в программе. Нажмите ОК. Страница будет создана. (Вы можете добавить дополнительные страницы позже, выбрав меню «Макет» и нажав «Страницы», а затем «Добавить страницу» или «Вставить страницы»).
-
Выберите инструмент «Текст» (T) на панели инструментов и создайте текстовое поле, нажав на холст.
-
Добавьте свой текст в поле. Вы можете изменить такие атрибуты, как шрифт, размер и выравнивание элементов управления в верхней части страницы.
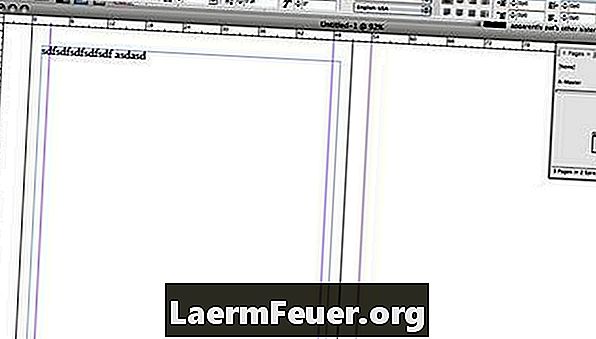
Установка атрибутов -
Вставьте изображение, выбрав инструмент «Прямоугольник» (M) на панели инструментов и создав прямоугольник нужного размера для вашего изображения.
-
Выделив прямоугольник, выберите «Файл», затем «Местоположение» и перейдите к своему изображению. Вы также можете добавить рамку к вашей фотографии на панели инструментов в верхней части программы.
-
Перейдите в меню «Объект», затем пропорционально заполните и отрегулируйте содержимое, чтобы изображение полностью поместилось в рамке. Вы можете настроить размер изображения, потянув за один из его углов, удерживая клавиши CTRL + Shift + Option (Shift + Option + Apple на Mac).
-
Перейдите к инструменту «Текст контура», перейдя к окну «Текст контура». Выберите тип переноса текста, который вы хотите применить, выделив ваше изображение. На этом шаге вы также можете выбрать заливку вокруг фотографии.
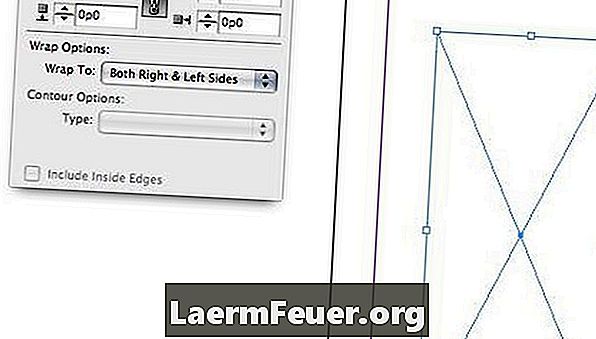
Наброски текста
Создание страниц с текстами и фотографиями
-
Предварительный просмотр вашего файла, нажав клавишу W.
-
Сохраните файл после завершения, перейдя в меню «Файл» и выбрав «Сохранить». Файл будет сохранен как файл INDD, который можно открыть только с помощью Adobe InDesign.
-
Экспортируйте файл, перейдя в меню «Файл» и выбрав «Экспорт». Выберите тип формата файла, например, PDF, и нажмите «Сохранить».
Предварительный просмотр, сохранение и экспорт
-
Переместите элементы назад и вперед, используя Слои. Думайте о каждом элементе как о части сэндвича. Все кусочки попадут в разные позиции и закроют друг друга.
-
Чтобы добавить фон, создайте прямоугольник с помощью инструмента «Прямоугольник». Выберите цвет для него на панели инструментов.
-
Отправьте прямоугольник, созданный на последнем шаге, обратно, перейдя в меню «Объект» и выбрав «Организовать и отправить обратно».
Работа со слоями
-
Создайте текстовое поле здесь, если вы хотите написать свой текст
-
Сохраните текстовый файл в другом формате программы в виде файла DOC, RTF или TXT.
-
Перейдите к файлу и выберите местоположение без выбранного объекта на выбранном экране.
-
Перейдите к текстовому файлу и выберите ОК. Ваш курсор будет выглядеть как текст, плавающий рядом с ним.
-
Щелкните по текстовому полю, созданному на шаге 1. Текст будет импортирован в текстовое поле.
Импорт текста
-
Используйте главную страницу для создания стандартных страниц с определенным внешним видом.
-
Нажмите «Открыть» в окне «Страницы», перейдя в меню «Окно» и выбрав «Страницы».
-
Выберите список меню «Параметры» в окне «Страницы». Он расположен в верхнем правом углу окна.
-
Выберите Master Page и введите имя вашей страницы.
-
Выберите, сколько страниц вы хотели бы иметь на своей главной странице.
-
Добавьте такие элементы, как логотип, заголовки и номера страниц. Эти элементы будут воссозданы на каждой странице, к которой применяется главная страница.
-
Вам также будет предложено указать тип главной страницы, если вы хотите, чтобы ваш файл выглядел как создание новой страницы.
Главная страница
-
Используйте стили абзаца, чтобы помочь быстро отформатировать текст.
-
Создайте новый стиль абзаца, нажав кнопку «Стили абзаца» на панели инструментов слева от программы.
Стиль абзаца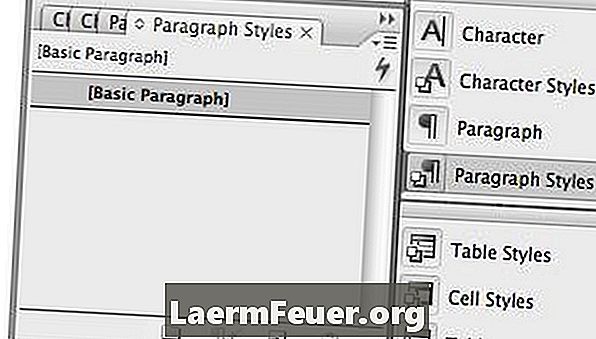
-
Нажмите кнопку «Список параметров» в правом верхнем углу меню и выберите «Новый стиль абзаца».
Новый стиль абзаца
-
Настройте параметры в окне «Стили» для нового абзаца. Здесь вы можете изменить размер шрифта, стиль, цвет и даже создать буквицы и настроить переносы и выравнивание.
-
Обязательно назовите свой стиль абзаца и нажмите OK, когда закончите.
-
Используйте текстовый инструмент (T), чтобы выбрать слова, которые вы хотите отформатировать. С выбранными словами, выберите новый стиль абзаца, который вы создали.
Стиль абзаца
чаевые
- InDesign - это сложная программа с множеством доступных функций и опций. См. Дополнительные ресурсы ниже для некоторых веб-сайтов, которые предлагают дополнительные советы и рекомендации.
Что вам нужно
- Adobe InDesign