
Содержание
Apple недавно начала предлагать твердотельные HD при покупке новых Macbook. Как и все другие улучшения Apple, это также немного дорого. Эта статья покажет вам, как установить SSD на ваш новый (или старый) Macbook и сэкономить на этом процессе.
направления

-
Вы можете купить этот тип HD намного дешевле. Хотя у вас возникает соблазн купить большой твердотельный накопитель емкостью 32 ГБ, его будет более чем достаточно для хранения основной информации о системе и приложений. Вы можете использовать ваш старый HD в качестве внешнего хранилища. Кроме того, больший SSD не сделает все быстрее.
-
Сначала нам нужно будет скопировать все данные с Macbook на ваш новый SSD. Откройте внешний ящик, установите новый диск и подключите его к Macbook.
Положите SSD в ящик и подключите его к Mac
-
Откройте утилиту диска и выберите SSD на левой панели. Нажмите на вкладку раздела справа, поместите схему тома для «Раздела 1» и установите формат для «Mac OS Expanded (с регистрацией)». Нажмите кнопку-переключатель и установите флажок «Таблица разделов GUID». Нажмите «Применить»
Скопируйте данные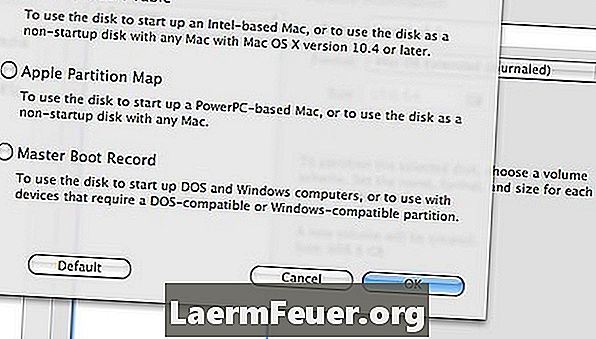
-
Откройте программу Carbon Copy Cloner и под источником диска выберите основной (старый) жесткий диск вашего Macbook. На правой стороне выберите SSD в качестве цели. Обратите внимание на зеленый индикатор, который означает, что диск станет загрузочным. Когда вы закончите, нажмите «Клон».
После настройки нажмите «Клон»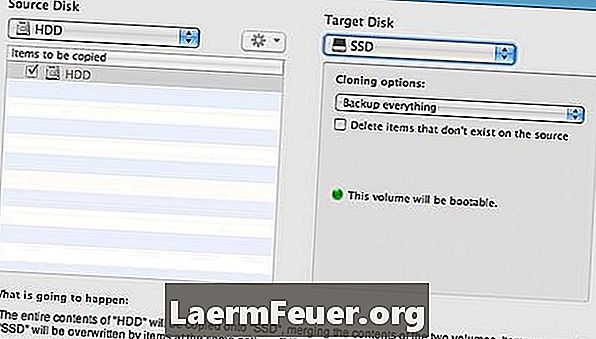
-
Когда закончите клонирование, выключите ваш Macbook и отключите его от питания. Переверните его и вставьте монету в паз, а затем поверните, чтобы открыть батарейный отсек.
Есть монета
-
Теперь перейдем к аппаратной части, поэтому давайте замедлим ее. Выньте аккумулятор и отложите его в сторону.
Откройте батарейный отсек
-
Внутри отсека будет три маленьких винта. Откручиваем и слегка поднимаем шарнир.
Удалить старый HD с вашего Mac
-
Лицом к прорези вы увидите маленькую белую пластиковую полоску с левой стороны. Потяните его, чтобы увидеть HD.
Слот HD на Mac
-
Откручиваем HD от его держателя. Выньте твердотельный накопитель из внешнего ящика и вверните его в держатель. Если вы хотите использовать старый HD как внешний, установите его в ящик, где был SSD.
Вставьте новый SSD в слот
-
Вставьте SSD в слот HD. Привинтите подставку и установите аккумулятор на место. Ваше обновление завершено!
чаевые
- Смена HD - большой шаг для более сложных аппаратных изменений. Прежде чем вы это знаете, вы будете покупать кулер или другие вещи для вашего компьютера.
предупреждение
- Убедитесь, что у вас нет накопления статического электричества, прежде чем прикасаться к деталям. Распечатайте этот файл или закройте его, потому что после распаковки вашего Macbook это не сильно поможет.
Что вам нужно
- Macbook
- Твердотельный диск SATA (SSD)
- Внешний ящик SATA
- Монета
- Крестовая отвертка 00