
Содержание
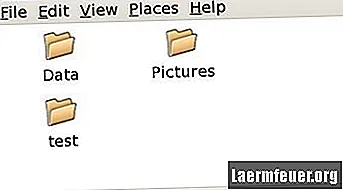
Флэш-накопитель, также известный как «джампдрайв» или «USB-накопитель», представляет собой устройство флэш-памяти USB, обычно используемое для быстрой передачи различных данных между компьютерами с разными операционными системами. Операционная система Windows обычно автоматически определяет USB-накопитель. Однако в Linux флешку необходимо смонтировать как файловую систему.
Шаг 1
Щелкните правой кнопкой мыши на рабочем столе и выберите «Открыть терминал» во всплывающем меню.
Шаг 2
Введите «su» и нажмите «Enter». Затем введите пароль root и нажмите «Enter», чтобы получить права администратора (root).
Шаг 3
Введите «cd / mnt» и нажмите «Enter».
Шаг 4
Введите «mkdir usb» и нажмите «Enter», чтобы создать каталог USB.
Шаг 5
Введите «cd / etc» и нажмите «Enter».
Шаг 6
Введите «cp fstab fstab_original» и нажмите «Enter», чтобы создать резервную копию исходного файла fstab.
Шаг 7
Введите «nedit fstab» и нажмите «Enter», чтобы отредактировать файл fstab.
Шаг 8
Добавьте следующую строку в конец файла fstab в редакторе nedit: / dev / sdc1 / mnt / usb auto noauto, user, rw 0 0.
Шаг 9
Нажмите «Файл»> «Сохранить», чтобы сохранить файл. Затем нажмите «Файл»> «Выход», чтобы выйти из nedit.
Шаг 10
Введите «exit» и нажмите «Enter» для выхода из корневой оболочки. Примечание: шаги со 2 по 10 представляют собой одну процедуру. После этого всегда начинайте с шага 11.
Шаг 11
Вставьте флешку в USB-порт.
Шаг 12
Введите «mount / mnt / usb» и нажмите «Enter».
Шаг 13
Введите «cd / mnt / usb» и нажмите «Enter». Введите «ls» и нажмите «Enter», чтобы просмотреть содержимое флэш-накопителя.
Шаг 14.
Щелкните значок папки USB, который должен появиться на рабочем столе, чтобы получить доступ к содержимому диска.
Шаг 15.
Отключите флешку, закрыв все файлы и папки, используемые на диске.
Шаг 16
Введите «umount / mnt / usb» и нажмите «Enter».
Шаг 17
Извлеките флэш-накопитель из USB-порта.