
Содержание
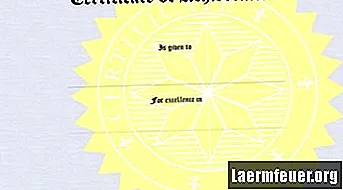
Microsoft Word - это приложение для обработки текстов, которое можно использовать для создания различных документов, включая сертификаты. Word 2007 - это текущая версия программного обеспечения, которая имеет ряд команд в верхней части страницы, также известный как «лента». Создание сертификатов в Word можно выполнить в несколько шагов, используя шаблон или пустой документ.
Использование шаблона
Шаг 1
Откройте Word 2007, нажмите кнопку «Офис» и выберите «Создать». Откроется диалоговое окно «Новый документ».
Шаг 2
Выберите шаблон сертификата на левой панели. Выберите один, щелкнув по группе «Наградные сертификаты» или «Подарочные сертификаты на день рождения», в зависимости от того, какой тип будет создан. Чтобы получить более широкий выбор моделей, посетите галерею Microsoft, чтобы загрузить их.
Шаг 3
Выберите шаблон, который вы хотите использовать для своего сертификата, выберите его и нажмите кнопку «Загрузить». Шаблон откроется как новый документ.
Шаг 4
Персонализируйте свой сертификат, щелкая каждое текстовое поле и добавляя свой собственный. В каждом поле есть предопределенные элементы управления, которые придадут вашему сертификату единообразный вид. Вы также можете настроить форматирование текста, например, цвет вкладок «Главная» и «Формат» на ленте.
Шаг 5
Сохраните и распечатайте документ. Чтобы сохранить его, нажмите кнопку «Офис» и выберите «Сохранить», разместив заголовок в документе. Распечатайте сертификат, нажав кнопку «Офис», а затем «Печать». Вы можете использовать более плотную или цветную бумагу для дополнительного эффекта.
Создание пустого документа
Шаг 1
Откройте Word 2007, нажмите кнопку «Office» и выберите «Создать». Появится диалоговое окно нового документа. Выберите «Пустой документ» и перейдите к кнопке «Создать». Откроется новый пустой документ.
Шаг 2
Отформатируйте макет страницы. Щелкните «Макет страницы» на ленте, затем перейдите к «Ориентация». Поскольку большинство макетов сертификатов имеют альбомный формат, выберите в качестве руководства «Альбомный».
Шаг 3
Добавьте границу, выбрав «Граница страницы», затем выберите детали и нажмите «ОК».
Шаг 4
Добавьте текст и графику в свой сертификат. Вы можете начать печатать и форматировать, как в любом документе Word, или, если вы хотите добавить стиль, перейдите к «Вставить» на ленте и выберите «Word Art». Выберите любой понравившийся и отформатируйте размер шрифта. Чтобы добавить графику в «Вставить», выберите «Картинки» или «Изображение», а затем выберите те, которые вам нужны.
Шаг 5
Отрегулируйте размещение текста и графики. Настройте любой текст и следуйте процедурам, описанным в разделе «Использование шаблона», чтобы сохранить и распечатать сертификат.