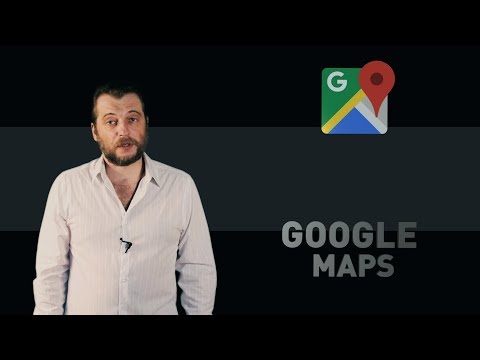
Содержание
Карты Google предлагают отличный способ найти дорожные, пешеходные и транспортные маршруты вокруг вашего района. С помощью этого инструмента вы можете пойти еще глубже по улице, чтобы увидеть фотографии важных достопримечательностей и мест назначения. Важной особенностью Google Maps является возможность добавления уникальных значков надписей в важные места по всему географическому региону. Вам нужна бесплатная подписка Google, чтобы использовать эту функцию, но любой может зарегистрироваться.
направления
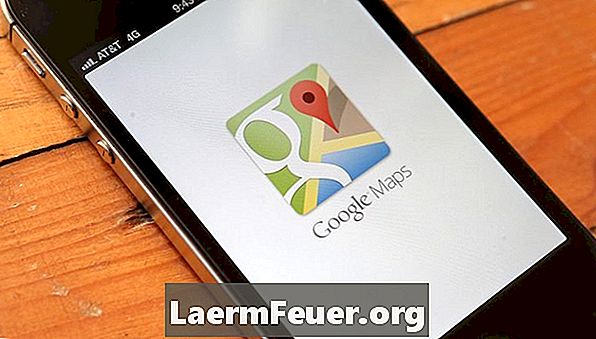
-
Посетите Карты Google по адресу maps.google.com, указав свое имя пользователя и пароль Google. Это можно сделать, нажав кнопку «Войти» в верхнем правом углу сайта Google Maps. Нажмите кнопку «Создать учетную запись», если у вас нет учетной записи и вам нужно создать новую.
-
Начните с создания пользовательской карты с рамками и надписями. Введите определенный город и штат или адрес, чтобы Карты Google увеличивали географический район.
-
Нажмите кнопку «Мои карты» в верхней части страницы под строкой поиска Google. Выберите кнопку «Создать новую карту»; введите имя и краткое описание вашей пользовательской карты. Выберите, хотите ли вы, чтобы карта была общедоступной, чтобы все могли видеть ее или не указывать в списке, чтобы ее могли просматривать только вы и другие назначенные лица.
-
Отметьте местоположение или путевую точку на своей карте, используя маркеры подписи, предоставленные на Картах Google. Используйте кнопки увеличения и уменьшения на левой стороне карты, чтобы перейти на уровень улицы, чтобы определить, где находятся ваши любимые места или достопримечательности. Нажмите синий значок маркера в верхнем левом углу экрана карты, чтобы создать синий маркер появления воздушного шара. Переместите мышь в нужное место ориентира и щелкните один раз, чтобы разместить значок подписи под ним.
-
Отредактируйте детали для вашего кадра. Введите название и описание ориентира в маркере. Выберите конкретный значок подписи, щелкнув один раз на синем значке маркера на пузыре маркера и выбрав его предпочтительный значок подписи. Существуют различные значки для парикмахерских, баров и ресторанов, кемпингов, почтовых отделений и других типов мест.
-
Продолжайте добавлять закладки и значки подписей ко всем важным достопримечательностям, которые вы хотите идентифицировать на карте. Нарисуйте свои собственные значки подписи, используя функцию рисования Google Maps, если в Google нет соответствующих значков. Используйте эту функцию, щелкнув значок рисования в верхнем левом углу экрана карты, а затем щелкнув мышью в любом месте карты, чтобы начать рисование уникальной фигуры для рамки.