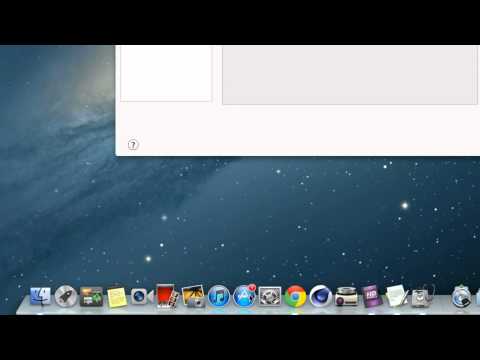
Содержание
Рекомендуется создать резервную копию установочного диска операционной системы, если исходные диски потеряны, треснуты или повреждены. К сожалению, поскольку он имеет более 7 ГБ, OS X Leopard не помещается в однослойный DVD. Если у вас нет двухслойного устройства записи DVD-дисков, вы все равно можете создать резервную копию DVD-диска, но вам нужно будет удалить некоторые ненужные файлы, которые занимают место на DVD-диске, например дополнительные языковые пакеты и драйверы печати.
направления

-
Вставьте установочный диск OS X Leopard и откройте приложение «Дисковая утилита».
-
Перетащите значок DVD с рабочего стола на левую панель «Дисковой утилиты».
-
Создайте новый образ диска, выбрав значок «Новый образ» в верхней части строки меню «Дисковая утилита». Сохраните новый образ диска на рабочий стол. Введите нужное имя в образ, но выберите опцию размера «8,3 ГБ (DVD + R DL)», оставьте шифрование «Нет», а формат изображения - «Разрез образа диска».
-
После того, как образ диска был создан, смонтируйте его, щелкнув его значок на рабочем столе. Он появится на левой панели «Дисковой утилиты».
-
В «Дисковой утилите» выберите вкладку «Восстановление». В поле «Source» перетащите значок Leopard DVD, а в поле «Destination» перетащите только что созданный образ диска. Нажмите кнопку «Восстановить» и дождитесь завершения процесса.
-
Удалите ненужные файлы. Откройте образ диска, который был только что создан и смонтирован в Finder. Начните с удаления папки «Xcode Tools» из корня диска.
-
Изучите пакеты в папке установки. Щелкните правой кнопкой мыши «Install Mac OS X» и выберите «View Packages» в контекстном меню. С этого экрана вы можете удалить дополнительные языковые пакеты и драйверы принтера, которые помечены как «[Manufacturer] PrinterDrivers.pkg».
-
Очистите корзину и извлеките созданный образ диска.
-
Снова откройте «Дисковую утилиту» и создайте другой образ диска, нажав кнопку «Новый образ». В поле «Параметры нового изображения» дайте имя, которое вы хотите для изображения, и выберите папку назначения. Оставьте параметр шифрования «Нет», но установите размер «4,6 ГБ (DVD-R / DVD-RAM)» и нажмите «Создать».
-
В «Дисковой утилите» выберите вкладку «Восстановить» и перетащите созданный образ диска в поле «Место назначения». В поле «Источник» перетащите образ диска с измененными установочными файлами и нажмите «Восстановить».
-
После завершения процесса выберите созданное изображение. Вставьте пустой DVD в дисковод и выберите «Записать» в верхнем меню.