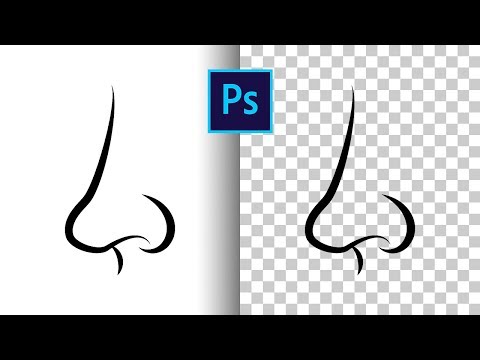
Содержание
Прозрачные изображения, такие как GIF, позволяют отображать контент и текст на веб-странице через фоновое изображение. Например, веб-дизайнер может разместить изображение автомобиля на веб-странице с синим фоном. Поскольку фон изображения прозрачен, вы увидите только одну машину, обведенную синим цветом. Вы можете использовать Photoshop для создания похожих эффектов, превратив белые области изображения в прозрачные.
направления
-
Запустите Photoshop и откройте изображение, содержащее белые области. Для достижения наилучших результатов выберите один с белым фоном.
-
Нажмите на инструмент «Волшебная палочка» на панели инструментов.
-
Нажмите на белую область изображения. Фотошоп выделит все области, содержащие этот белый тон. Нажмите на инструмент «Фоновый ластик», чтобы выбрать его.
-
Найдите панель «Параметры» в верхней части окна Photoshop. Нажмите на стрелку под словом «Изображение». Откроется диалоговое окно с параметрами.
-
Установите флажок «Сглаживание», чтобы добавить флажок. Оставьте значение по умолчанию «32» в текстовом поле «Допуск».
-
Нажмите на маленький квадрат в поле «Размер», удерживайте левую кнопку мыши и сдвиньте панель полностью вправо, чтобы максимизировать размер инструмента «Фоновый ластик».
-
Нажмите в любом месте изображения. Photoshop удалит выделенные белые области. Если они остались, увеличьте значение в текстовом поле «Допуск» в разделе «Параметры» на панели инструментов и снова щелкните изображение. Программа выберет дополнительные белые области. Если вы выбираете области, которые не хотите делать прозрачными, одновременно нажмите клавиши «Ctrl», «Alt» и «Z», чтобы отменить изменение, уменьшить значение допуска и снова щелкнуть изображение, чтобы выбрать белые области. Повторяйте эти шаги, пока не выберите только те области, которые хотите сделать прозрачными.
-
Нажмите «Изображение», «Режим» и «Индексированный цвет», чтобы открыть окно «Индексированный цвет».
-
Нажмите «Прозрачность», чтобы установить флажок, и нажмите «ОК», чтобы закрыть окно.
Добавление прозрачности
-
Нажмите «Файл», чтобы открыть меню.
-
Нажмите «Сохранить для Интернета и устройств». Откроется окно «Сохранить для Интернета и устройств».
-
Нажмите «Сохранить», чтобы открыть окно «Сохранить оптимизирует как».
-
Введите имя файла в поле «Имя файла» и нажмите «Сохранить». Фотошоп сохранит файл как прозрачный GIF.
Сохранение изображения
чаевые
- Чтобы убедиться, что белый цвет прозрачный, добавьте изображение на одну из своих веб-страниц и откройте его в браузере. Изображение будет прозрачным там, где существовал белый цвет.
предупреждение
- Инструмент «Фоновый ластик» удаляет все белые тона, цвет которых соответствует цвету, выбранному вами с помощью инструмента «Волшебная палочка». Например, если кто-то на фотографии одет в белую рубашку, соответствующую цвету фона, Photoshop также сделает ее прозрачной. При использовании этого метода выбирайте изображения, которые имеют равномерный белый цвет фона, который не соответствует цвету любого другого объекта.