
Содержание
- введение
- Откройте рабочий стол в Windows 8
- Найти приложение в Windows 8
- Закройте приложение в Windows 8
- Перейти к «Панели управления в Windows 8»
- Запустите два приложения одновременно в Windows 8
- Завершение работы Windows 8
- Откройте экран «Пуск» в Windows 8
- Войдите в Windows 8, используя графический пароль
- Перегруппировать блоки приложений с экрана «Пуск» Windows 8
- Сгруппируйте блоки с экрана «Пуск» Windows 8
- Измените размер блока на экране «Пуск» Windows 8
- Назовите группу блоков на экране «Пуск» Windows 8
- В чем разница между Windows RT и Windows 8 Pro?
- Найти приложение, которого нет на экране «Пуск» Windows 8
введение
В отличие от большинства предыдущих версий, Windows 8 имеет полностью обновленный интерфейс, заставляя пользователей переучиваться даже в самых простых и распространенных задачах. Но не волнуйтесь, вы поймете новые функции этой коллекции с 14-ю главными изменениями в Windows 8.
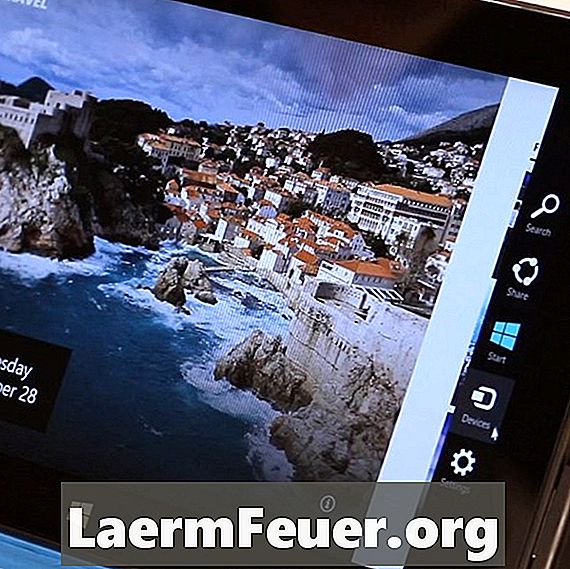
Откройте рабочий стол в Windows 8
Можно получить доступ к традиционному рабочему столу в Windows 8, но это не делается с помощью кнопки «Пуск», так как он больше не существует. В этом видео редактор технологий eHow Дейв Джонсон показывает вам несколько способов получить доступ к рабочему столу. Самый быстрый способ - нажать клавишу «Пуск» на клавиатуре, чтобы открыть экран «Пуск», и коснуться или щелкнуть блок «Рабочая область».
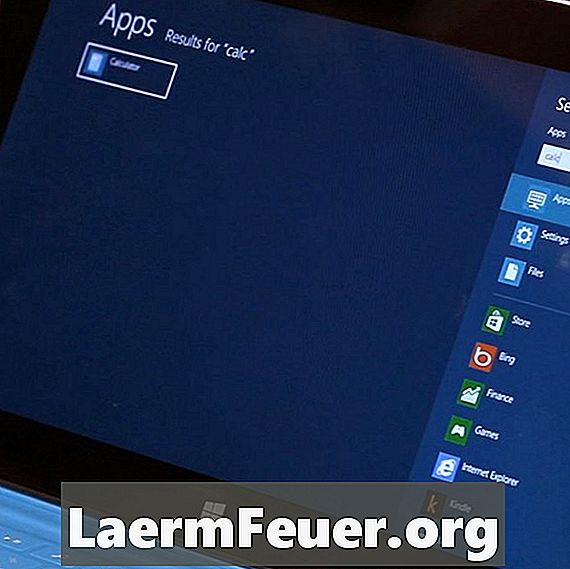
Найти приложение в Windows 8
Нужно быстро открыть приложение в Windows 8? Меню «Пуск» было удалено, как и окно поиска, но просто введите то, что вы ищете, на экране «Пуск» - посмотрите видео Дэйва, показывающее, как получить желаемое приложение (и некоторые другие приемы) в этом коротком видео.

Закройте приложение в Windows 8
«Современные» приложения в Windows 8 не имеют кнопки закрытия в строке заголовка. Тем не менее, вы можете закрыть их, перетащив все приложение в нижней части экрана. Редактор технологий eHow покажет вам, как на видео.
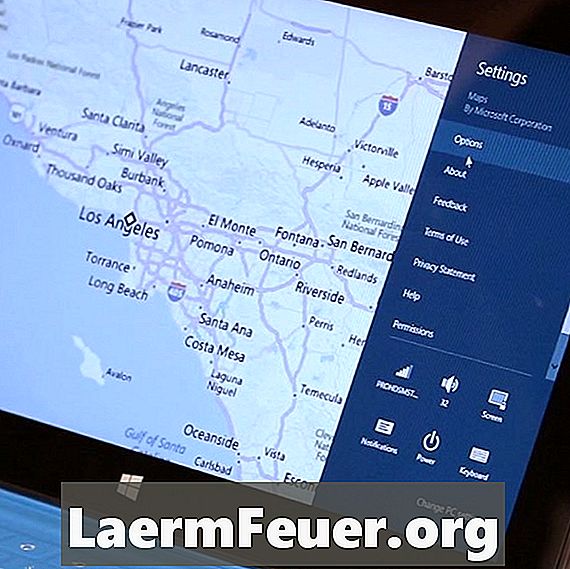
Перейти к «Панели управления в Windows 8»
Windows 8 имеет две панели управления - старую на рабочем столе и новую, «современную». Посмотрите видео Дэйва о том, как добраться до обеих панелей. Продвигающаяся часть видео: чтобы открыть новый экран «Настройки», откройте панель кнопок и нажмите кнопку «Настройки». Чтобы открыть старую «Панель управления», откройте «Рабочий стол», затем панель кнопок и нажмите «Настройки» и «Панель управления».

Запустите два приложения одновременно в Windows 8
Возможно, вы заметили, что новые приложения Windows 8 занимают весь экран - они больше не являются перетаскиваемыми окнами. Это не значит, однако, что вы не можете делать их бок о бок. В этом видео Дэйв показывает вам все, что вам нужно знать о запуске приложений одновременно в Windows 8.

Завершение работы Windows 8
Раньше шутил с необходимостью нажать «Пуск», чтобы выключить компьютер, но это больше не применяется, так как больше не существует этой кнопки. Есть несколько способов выключить ПК в Windows 8, но наиболее распространенный способ - открыть панель кнопок, нажать «Настройки», «Питание» и выбрать нужный вариант выключения. См. Редактор технологии eHow, демонстрирующий этот и другие методы закрытия короткого видео.
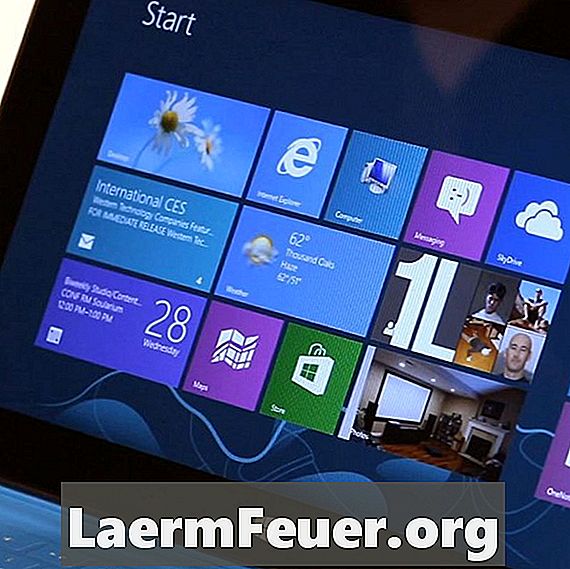
Откройте экран «Пуск» в Windows 8
Полноэкранный режим «Пуск» является заменой меню. Вы можете легко открыть его, используя клавишу «Пуск» на клавиатуре или нажав кнопку панели и «Пуск». Посмотрите, как Дейв демонстрирует, как это делается.
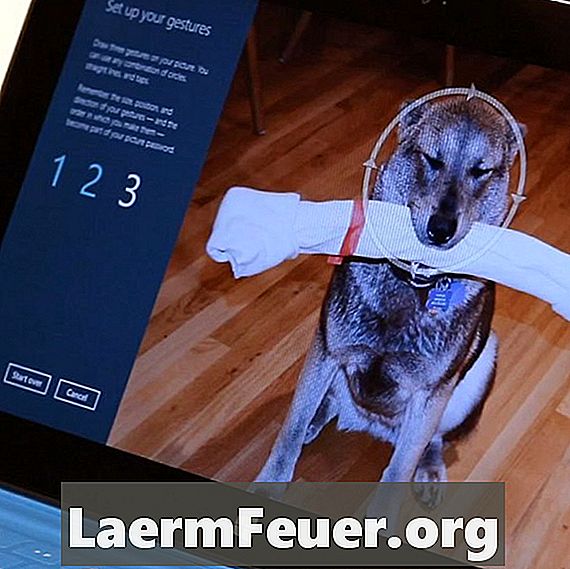
Войдите в Windows 8, используя графический пароль
Один из самых впечатляющих моментов Windows 8 - это когда вы входите в систему с помощью простых жестов на вашей любимой фотографии. Это весело и намного лучше, чем запоминать еще один пароль. Вы можете настроить графический пароль через «Настройки» (в панели кнопок), нажав «Изменить настройки ПК» и выбрав «Пользователи». См. Редактор технологии eHow, чтобы продемонстрировать, как именно выполнить эту задачу.

Перегруппировать блоки приложений с экрана «Пуск» Windows 8
Экран «Пуск» в Windows 8 легко настроить - вы можете перетащить блоки по экрану, чтобы организовать их по своему усмотрению. См. Дейв, демонстрирующий, как начать настраивать ваш компьютер.
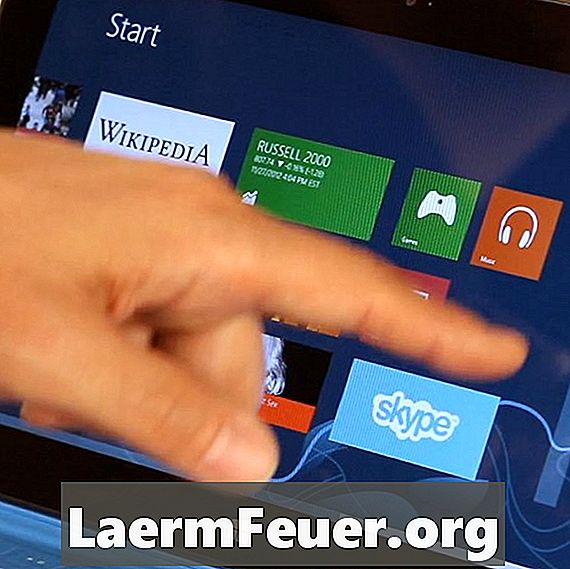
Сгруппируйте блоки с экрана «Пуск» Windows 8
Если у вас возникли проблемы с поиском любимых приложений на экране «Пуск» Windows 8, возможно, пришло время разбить их на логические группы. Секретный ингредиент, который делает это возможным, - перетаскивать блоки, пока они не перейдут на другую сторону невидимой перегородки. Посмотрите, как Дейв Джонсон продемонстрирует, как отделить ваши игры от приложений для повышения производительности

Измените размер блока на экране «Пуск» Windows 8
Вы заметили, что некоторые блоки экрана «Пуск» в Windows 8 представляют собой широкие прямоугольники, а другие - маленькие квадраты? Позвольте редактору технологий eHow продемонстрировать, как изменить внешний вид этих блоков - просто щелкните правой кнопкой мыши и выберите нужную опцию в нижней части экрана.

Назовите группу блоков на экране «Пуск» Windows 8
Отличный способ настроить экран «Пуск», упрощая его использование, - это назвать группы блоков. Для этого уменьшите масштаб и щелкните правой кнопкой мыши группу; затем вы можете назвать его через панель параметров в нижней части экрана. Хотите увидеть это на практике? Посмотрите это видео с Дейвом.
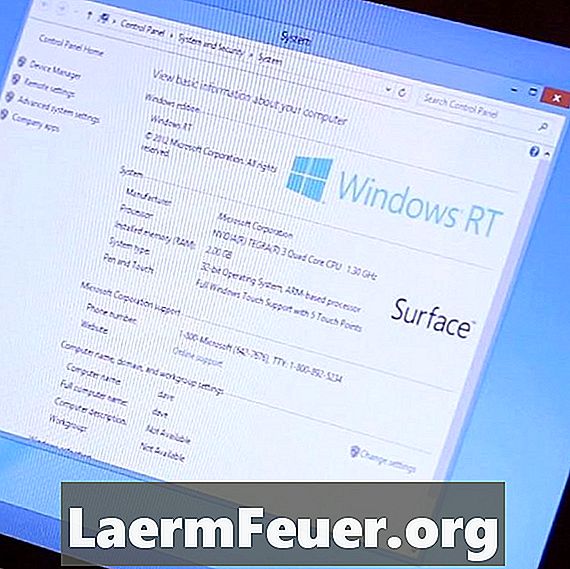
В чем разница между Windows RT и Windows 8 Pro?
Существует две версии Windows 8, и Windows NT, неоднозначно, имеет ограничения, такие как невозможность запуска традиционных программ Windows, таких, которые вы, вероятно, уже сделали. Редактор технологий eHow объясняет подробности в этом коротком видео.
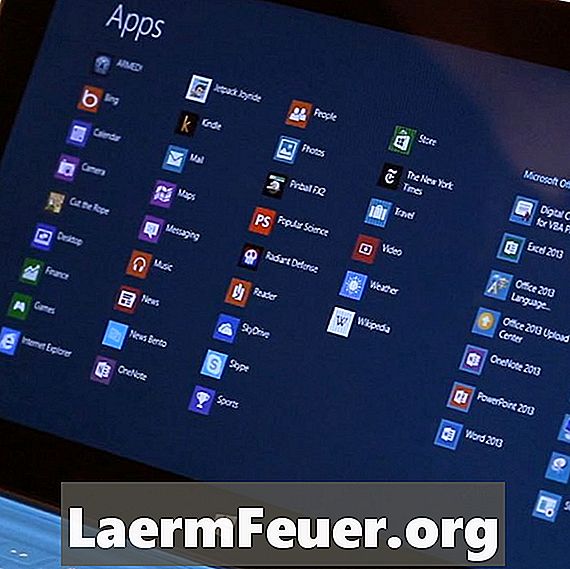
Найти приложение, которого нет на экране «Пуск» Windows 8
Без старого меню «Пуск», как увидеть все приложения, установленные на компьютере? Просто щелкните правой кнопкой мыши на экране «Пуск» и выберите «Все приложения» на панели параметров в нижней части экрана. Посмотрите этот и другие приемы, чтобы найти свои приложения в видео с помощью редактора технологий eHow.