
Содержание
- направления
- Создать резюме в Word 2003
- Создать резюме в Word 2007
- Создать резюме в Word 2010
- чаевые
- Что вам нужно
Очень важно, чтобы у вас было понятное и профессиональное резюме, когда вы ищете новую работу. Многие сайты и компании, публикующие объявления о вакансиях, требуют, чтобы вы загрузили или отправили по электронной почте электронную копию своего резюме, такого как документ Word, еще до того, как вы рассмотрите его как вакансию. К счастью, Microsoft Word предлагает несколько встроенных шаблонов, которые вы можете выбрать для быстрого создания своего резюме.
направления
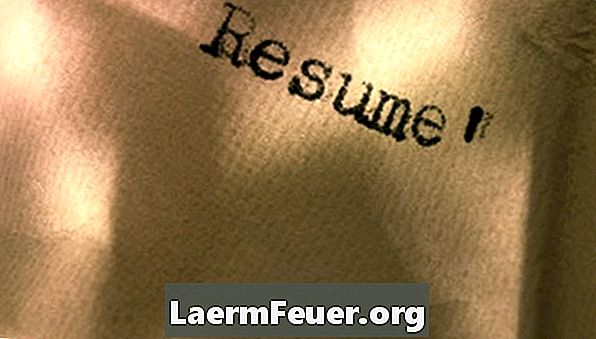
-
Зайдите в меню «Файл» и нажмите «Новый». Нажмите «Шаблоны» в Office Online.
-
Введите учебную программу в поле поиска. Выберите и загрузите шаблон, который вы хотите использовать.
-
Введите образец учебного текста, используя вашу собственную информацию. Сохраните свое резюме, когда вы закончите.
-
Используйте «Мастер учебной программы», а не шаблон. Зайдите в меню «Файл» и выберите «Новый». Выберите «На моем компьютере» в разделе «Шаблоны».
-
Перейдите на вкладку «Другие документы» диалогового окна «Шаблоны» в «Мой компьютер». Дважды щелкните «Помощник по куррикулуму», чтобы запустить мастер. Введите информацию и следуйте инструкциям, чтобы создать резюме.
Создать резюме в Word 2003
-
Откройте новый документ Word.
-
Нажмите кнопку «Офис» и выберите «Новый».
-
Нажмите «Тезисы и резюме» в разделе «Шаблоны» в окне «Новый документ».
-
Выберите тип учебного плана, который вы хотите. Выберите шаблон учебного плана, который вы хотите использовать, и нажмите кнопку «Скачать».
-
Введите информацию о тексте образца учебного плана. Сохраняйте и распространяйте как хотите.
Создать резюме в Word 2007
-
Запустите Microsoft Word.
-
Перейдите на вкладку «Файл». Нажмите «Новый» в левой части окна «Фоновый вид».
-
Нажмите папку «Резюме и резюме» в разделе «Шаблоны».
-
Выберите папку для типа учебного плана, который вы хотите использовать. Нажмите на резюме в галерее, чтобы просмотреть его. Нажмите кнопку «Загрузить», чтобы выбрать шаблон, который вы хотите использовать.
-
Введите информацию о тексте учебного плана. Сохраняйте и распространяйте по желанию.
Создать резюме в Word 2010
чаевые
- «Мастер учебной программы» недоступен в Word 2007 или 2010.
Что вам нужно
- Word 2003, 2007 или 2010