
Содержание
После того как вы завершили разработку, кодирование и тестирование вашей программы на Visual Basic, вам нужно будет распространить приложение среди клиентов и рабочих станций в вашей сети. Visual Basic 6 позволяет создавать установщик с помощью мастера пакетов и развертывания, более известного как PDW. Изучите основные этапы создания установщика профессионального качества для вашей программы VB6.
направления
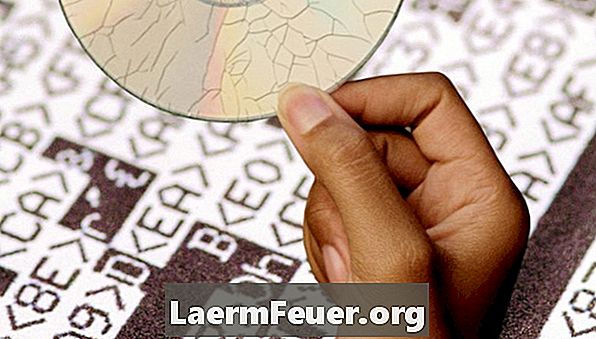
-
Откройте программу Visual Basic. Вы можете перейти к папке, содержащей файлы для проекта VB, и щелкнуть файл «.vbp», чтобы открыть его. Другой вариант - открыть проект, загрузив среду Visual Basic 6 и нажав «Файл», затем «Открыть проект» на панели инструментов.
-
Загрузите «Диспетчер надстроек», нажав «Надстройки». Затем нажмите «Диспетчер надстроек» и «Мастер пакетов и развертывания» в меню. Установите флажок рядом с опцией «Загружен / выгружен». Необходимо будет разработать установочный пакет для вашей программы. Нажмите «ОК», чтобы закрыть окно.
-
Вернитесь в меню и нажмите «Надстройки». Выберите «Мастер пакетов и развертывания». Когда будет предложено сохранить проект Visual Basic, нажмите «Да».
-
Нажмите кнопку «Пакет». Эта опция позволяет вам создать программу установки для вашего проекта.
-
Нажмите «Да», чтобы перекомпилировать программу VB. В зависимости от размера приложения процесс сборки может занять несколько минут.
-
Выберите тип конфигурации, которую вы хотите создать. В разделе «Тип пакета» выберите «Стандартный пакет установки». Эта опция позволит вам создать пакет, который будет установлен программой setup.exe. Нажмите «Далее», чтобы продолжить.
-
Выберите папку, в которую вы хотите установить установочный пакет. Нажмите «Далее», чтобы продолжить.
-
Выберите доступные драйверы, которые вы хотите включить в установщик. Используйте кнопки со стрелками для добавления или удаления драйверов из списка. Нажмите «Далее», чтобы продолжить.
-
Проверьте параметры для добавления ожидающей информации и нажмите «ОК»
-
Нажмите «Добавить», чтобы добавить дополнительные файлы, такие как база данных или файлы отчетов, в программу установки. Нажмите «Далее», чтобы продолжить.
-
Нажмите «Одиночный» для опции стенда, затем нажмите «Далее».
-
Дайте установщику название. Это будет показано при запуске установщика. Нажмите «Далее».
-
Настройте создание групп и пунктов меню «Пуск» во время процесса установки. Нажмите «Далее».
-
При желании измените место установки добавленных файлов. Нажмите «Далее».
-
Проверьте файлы, которыми вы хотите поделиться во время установки. Нажмите «Далее».
-
Нажмите кнопку «Готово», чтобы завершить установку.
-
Скопируйте установщик приложения на диск или флэш-диск. Ваша программа Visual Basic 6 готова для установки на компьютер.
Что вам нужно
- Visual Basic 6 установлен