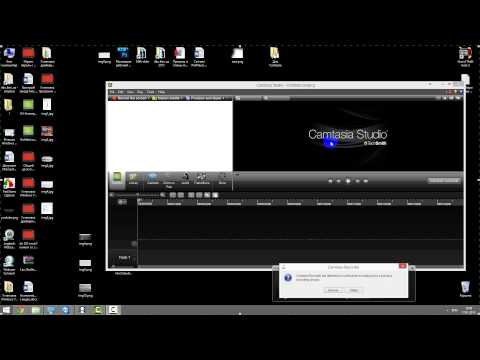
Содержание
- направления
- Как активировать автосохранение
- Как восстановить захват на Camtasia 6 и 7
- Как восстановить улов на Camtasia 4 и 5
- Как восстановить захват на Camtasia 3
- чаевые
Программное обеспечение TechSmith Camtasia - это мультимедийная утилита захвата экрана для записи и редактирования последовательностей действий, выполняемых на компьютере. Он чаще всего используется для создания учебных пособий и презентаций о том, как использовать конкретные программные приложения. Это дает пользователям гибкость для быстрой перемотки вперед, паузы и перемотки вперед. Если Camtasia завершится неудачно во время создания презентации, возможно, будет возможно восстановить проект без необходимости начинать сначала. Включение автосохранения облегчает получение новой версии вашего проекта Camtasia.
направления

-
Откройте меню «Инструменты» в Camtasia Studio, затем выберите «Параметры» и вкладку «Программа».
-
Нажмите кнопку «Включить автосохранение».
-
Нажмите стрелки рядом с номером в поле «Интервал автосохранения», чтобы увеличить или уменьшить частоту в минутах, с которой Camtasia автоматически сохранит вашу работу. Кроме того, вы можете ввести определенное количество минут в поле «Интервал автосохранения».
-
Нажмите кнопку «ОК».
Как активировать автосохранение
-
Нажмите «Пуск», введите «% temp%» (без кавычек) и нажмите клавишу «Ввод», чтобы открыть временный каталог.
-
Нажмите на вкладку «Дата изменения», чтобы отсортировать содержимое папки по дате.
-
Прокрутите содержимое папки, чтобы найти папку с именем «Camrec [x]», где «[x]» - это последовательность случайных чисел.
-
Откройте папку, чтобы найти видеофайл .AVI.
Как восстановить захват на Camtasia 6 и 7
-
Нажмите меню «Инструменты», выберите «Параметры» и вкладку «Программа», чтобы найти временную папку, содержащую аудио- и видеофайлы, связанные с конкретной записью.
-
Перейдите в каталог установки Camtasia Studio, обычно расположенный в папке «TechSmith» в папке Program Files на диске C :.
-
Откройте файл «Recovery.txt», чтобы узнать, как использовать утилиту «Recovery.exe», чтобы попытаться восстановить неполные файлы мультимедиа, которые вы обнаружили на шаге 1.
-
Дважды щелкните «Recovery.exe», чтобы запустить утилиту восстановления.
Как восстановить улов на Camtasia 4 и 5
-
Нажмите меню «Инструменты», выберите «Параметры» и вкладку «Общие», чтобы найти временную папку, содержащую аудио- и видеофайлы, связанные с конкретной записью.
-
Перейдите в каталог установки Camtasia Studio, обычно расположенный в папке «TechSmith» в папке Program Files на диске C :.
-
Откройте файл «Recovery.txt», чтобы узнать, как использовать утилиту «Recovery.exe», чтобы попытаться восстановить неполные файлы мультимедиа, которые вы обнаружили на шаге 1.
-
Дважды щелкните «Recovery.exe», чтобы запустить утилиту восстановления.
Как восстановить захват на Camtasia 3
чаевые
- Файлы автосохранения, описанные в разделе 1, находятся в следующих каталогах:
- «C: Users [имя пользователя] AppData Local TechSmith Camtasia Studio 7.0 Автосохранение» в Windows 7 и Vista и «C: Documents and Settings » имя пользователя Локальные настройки Приложение Данные TechSmith Camtasia Studio 7.0 Автосохранение "в Windows XP (где" имя пользователя "- это ваше имя пользователя).
- Сохранение вашей работы вручную в проекте Camtasia через регулярные промежутки времени может помочь вам извлечь последнюю версию проекта в случае сбоя программного обеспечения или системы.