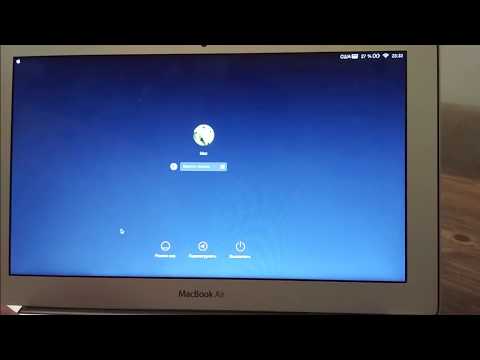
Содержание
Если курсор не движется, время наручных часов застыло, а клавиатура не взаимодействует с вашим экраном, ваш Mac завис или заблокирован. Вот несколько способов исправить проблему в Mac OS 8.0 или более поздней системе.
направления

-
Чтобы сохранить свою работу в других открытых приложениях, вы можете попытаться принудительно закрыть текущее приложение. Нажмите клавиши: Command-Option-Esc. Задание, которое вы не сохранили в текущем приложении, будет потеряно.
-
Если вы можете сохранить свою работу во всех других программах.
-
Перезагрузите компьютер, нажав клавишу питания или выбрав «Выключение» в меню «Спец.».
-
Если это не помогает, попробуйте выключить и перезагрузить компьютер, нажав Command-Option-Shift-Power. Все работы, которые не были сохранены, будут потеряны.
-
Чтобы принудительно перезагрузить компьютер, нажмите Command-Control-Power.
-
Если ничего не работает, выключите компьютер и сетевой фильтр.
чаевые
- В большинстве систем происходит сбой из-за временных программных проблем. Когда вы перезапустите его, ваша память будет чистой, что обычно решает эти проблемы. Большинство повторяющихся сбоев вызвано конфликтами расширений, то есть одно из мини-приложений папки System Extensions конфликтовало с системой, и оно зависло. Если вы недавно установили программу, возможно, она является виновником.
- Убедитесь, что все периферийные устройства, особенно SCSI, правильно подключены к вашему компьютеру. Каждому устройству SCSI необходим уникальный идентификационный номер SCSI.
- Вы можете сбросить PRAM, вернув некоторые области памяти вашего Mac к исходным параметрам, перезагрузив компьютер и удерживая клавиши Option-Command-R-P.
- Когда вы перезагружаете компьютер с ОС 8.5 или более поздней версии, ваш Mac автоматически запускает Disk First Aid (диск первой помощи). Вы должны нажать клавишу возврата (или нажать кнопку «Готово»), чтобы завершить запуск.
- Перейдите в меню «Справка» Finder для получения дополнительной информации о том, как устранить проблемы на Mac, который часто зависает.
предупреждение
- Перед подключением или отключением периферийных устройств убедитесь, что компьютер полностью выключен. Единственным исключением являются устройства, подключенные с помощью кабелей универсальной последовательной шины (USB).
Что вам нужно
- Mac OS 8.0
- Нортон Утилиты для Macintosh